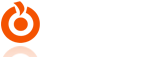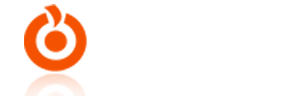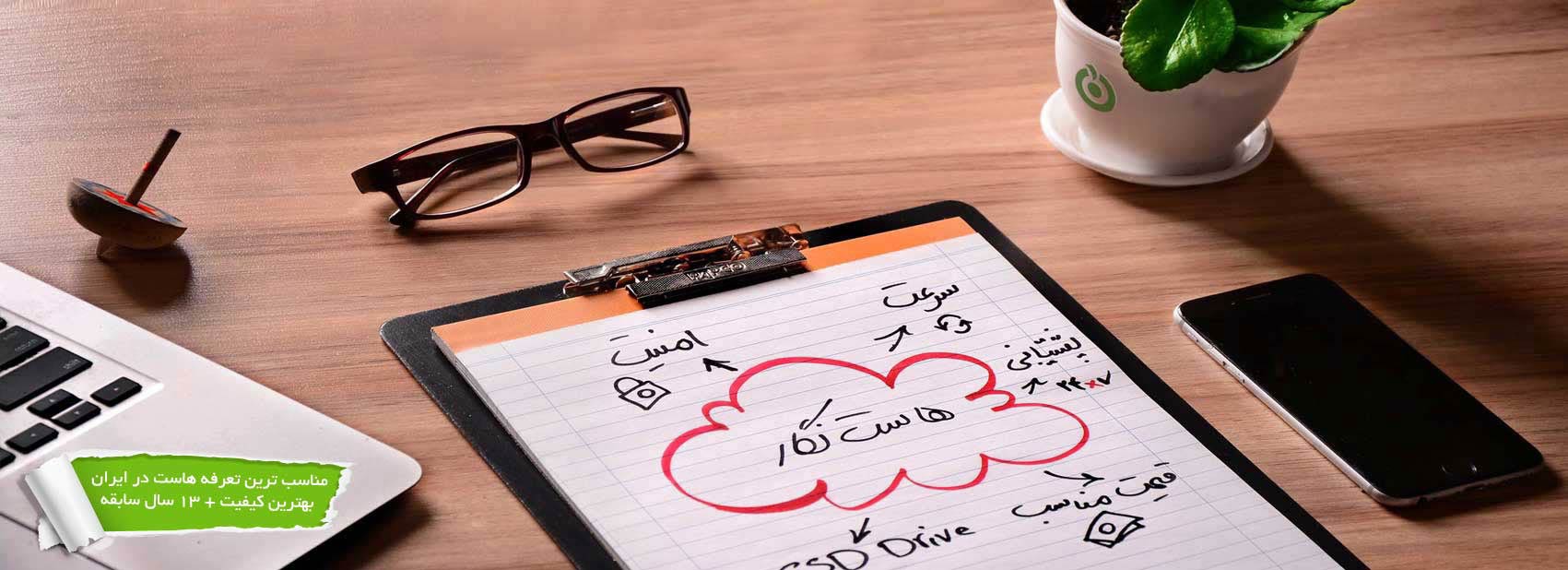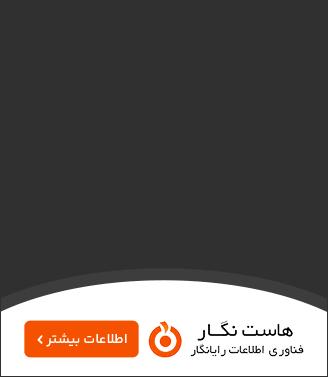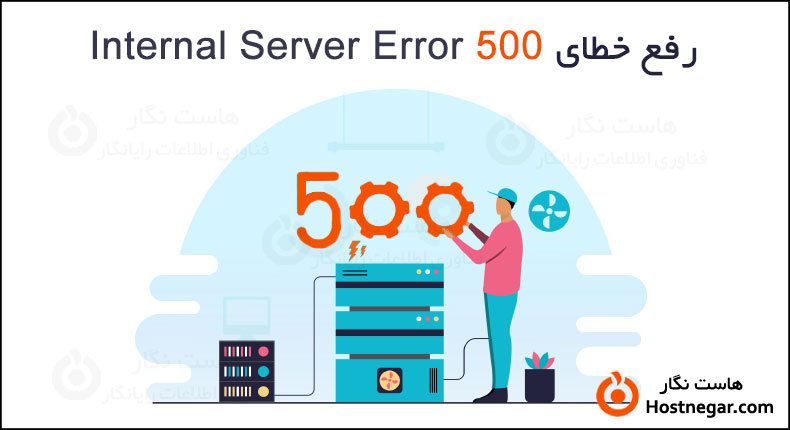
آنچه در این آموزش خواهید آموخت:
آموزش رفع خطای Internal Server Error 500
- بررسی فایل Error Logs
- بررسی فایل htaccess.
- غیرفعالسازی افزونه ها و ماژول ها
- فعالسازی قالب پیشفرض
- بررسی سطح دسترسی پوشه ها و فایل ها
- افزایش حافظه PHP
htaccess.
functions.php
MultiPHP INI Editor - آپدیت سیستم مدیریت محتوا
- تماس با پشتیبانی هاستینگ
گاهی ممکن است در هنگام بارگذاری سایت خود با خطای Internal Server Error 500 مواجه شوید که بروز این خطا میتواند دلایل مختلفی داشته باشد. همانطور که از نام این ارور مشخص است، علت بروز این خطا وجود مشکلی است که باعث مختل شدن کار سرور شده و اجازه نمیدهد سرور درخواست ها را پاسخ دهد. هنگامی که این خطا رخ میدهد، جزییات آن در فایل Error Logs ذخیره میشود و شما میتوانید علت بروز خطا را در این فایل بیابید.
آموزش رفع خطای Internal Server Error 500
از آنجایی که ممکن است این خطا برای هر شخصی که سایت خود را راه اندازی کرده است حداقل یک بار رخ دهد، ما تصمیم گرفته ایم در این مقاله به نحوه رفع این ارور بپردازیم. پس درصورتی که این خطا برای شما نیز رخ داده است، در ادامه این آموزش همراه ما باشید.
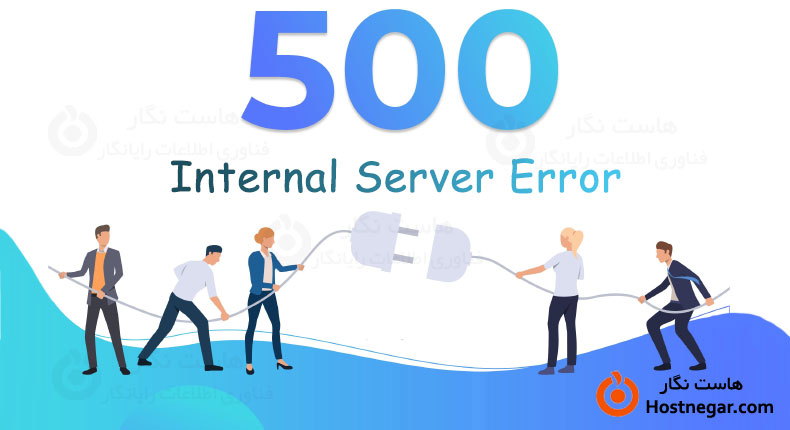
ارور 500 چیست؟
ارور 500 درواقع به ما میگوید مشکلی در سایت پیش آمده است که در پی آن، سرور قادر به پاسخگویی نیست. در این هنگام که سرور قادر به ارائه اطلاعات نیست، به جای محتوا کد ارور 500 را به شما نمایش میدهد. دلایلی بسیاری برای رخ دادن این ارور میتواند وجود داشته باشد که برخی از آنها را در پایین برای شما آورده ایم:
- برنامه ی روی سرور در حال خاموش شدن است
- وب سرور بسیار شلوغ است
- ماژول ناشناخته است
- اجازه درخواست مستقیم برای Global./asax وجود ندارد
- خطای ISAPI رخ داده است
- برنامه در حال راه اندازی مجدد بر روی سرور است
- داده های پیکربندی نامعتبر است
- و ...
نحوه نمایش خطای 500
خطای Internal Server Error 500 به صورت های مختلفی نمایش داده میشود که انواع آن را در پایین برای شما آورده ایم:
HTTP 500 – Internal Server Error
HTTP 500 Internal Error
500 Internal Server Error
Internal Server Error
Error 500
HTTP Error 500
HTTP Error 500 – Internal Server Error
Temporary Error (500)
500. That's an error 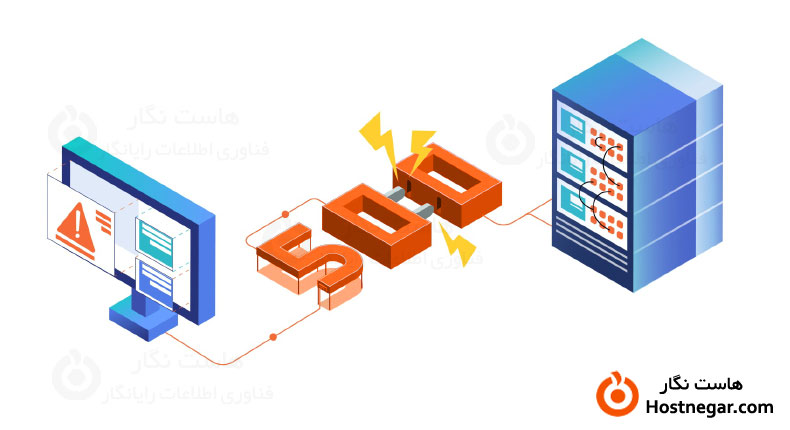
نحوه رفع ارور 500
در این بخش از آموزش میخواهیم نحوه رفع ارور 500 را بررسی کنیم. درصورتی که شما کاربر سایت هستید، درواقع در مواجهه با این خطا کاری از شما برنمی آید زیرا این خطا از سوی سرور است. البته شما میتوانید جهت اطمینان از این قضیه، کش و کوکی مرورگر خود را پاک کنید و مجددا سایت را بارگذاری کنید. البته حتی اگر شما مدیر سایت هم هستید بهتر است اول این کار را انجام دهید تا از وجود خطا مطمعن شوید.
⇐ آموزش نحوه پاک کردن کش در انواع مرورگرها
درصورتی که شما مدیر سایت هستید، ما روش های رفع این خطا را در ادامه برای شما آورده ایم. پس در ادامه این آموزش همراه ما باشید.
1. بررسی فایل Error Logs
اولین اقدام پس از مواجه شدن با این خطا بررسی Error Logs است. زیرا ممکن است با فهمیدن دلیل بروز خطا به راحتی بتوانید ارور را رفع کنید. به این منظور وارد هاست سی پنل خود شده و از بخش METRICS گزینه Errors را انتخاب کنید. سپس میتوانید علت خطا را از خط آخر این بخش مشاهده کنید.
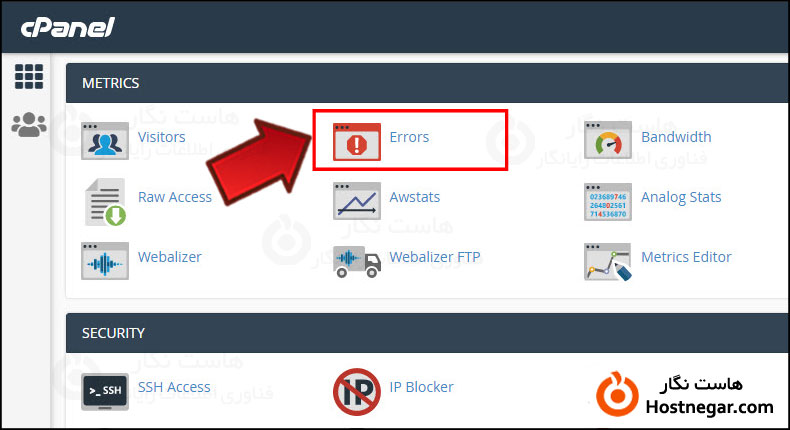
همانطور که میدانید امکان مشاهده خطا از طریق فایل wp-config سیستم مدیریت محتوا نیز قابل مشاهده است. شما میتوانید با توجه به نوع سیستم مدیریت محتوای خود، از آموزش های زیر جهت فعالسازی نمایش خطا در آن بهره بگیرید:
⇐ نحوه فعالسازی نمایش خطا در وردپرس
⇐ نحوه فعالسازی نمایش خطا در جوملا
دقت داشته باشید که پس از اتمام کار، نمایش خطا را دوباره غیرفعال کنید!
2. بررسی فایل htaccess.
گاهی ممکن است خطای رخ داده به علت وجود مشکلی در فایل htaccess. باشد، پس دومین روش بررسی این فایل است. جهت انجام این کار ابتدا وارد هاست سی پنل خود شوید و روی File Manager کلیک کنید. پس از ورود، public_html را باز کرده و فایل htaccess. را بیابید. روی آن کلیک راست کرده، سپس گزینه Rename را انتخاب کنید.
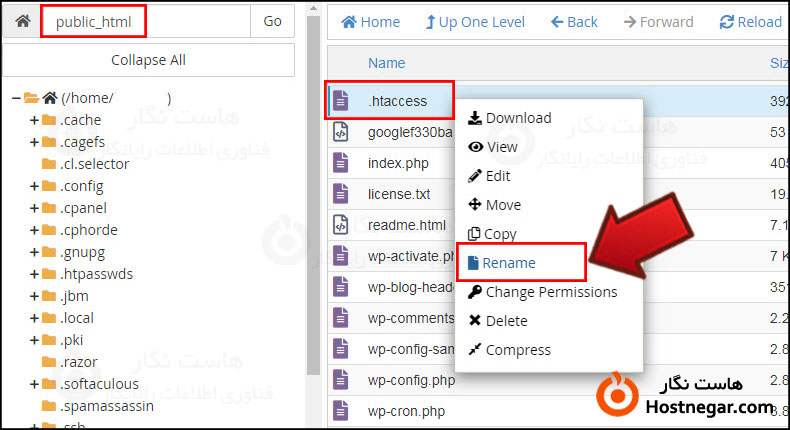
اکنون نام آن را تغییر داده و با کلیک بر روی Rename File نام جدید آن را ذخیره کنید.
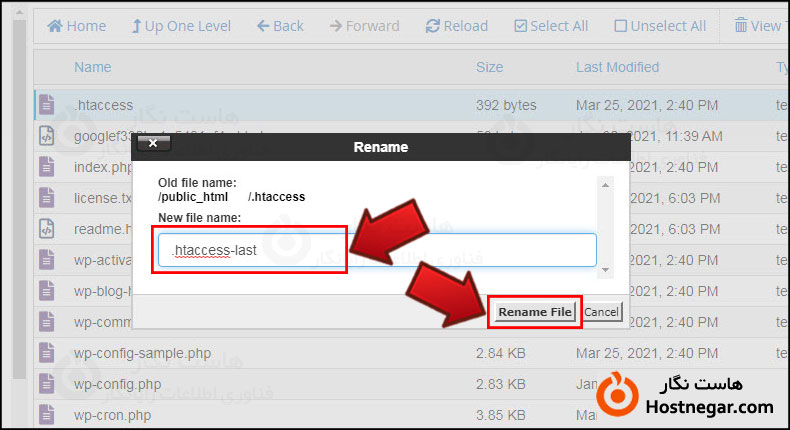
روی گزینه +File موجود در بالای صفحه کلیک و نام htaccess. را در کادر مربوطه وارد کنید. در انتها روی دکمه Create New File کلیک کنید تا فایل htaccess. مجددا ساخته شود.
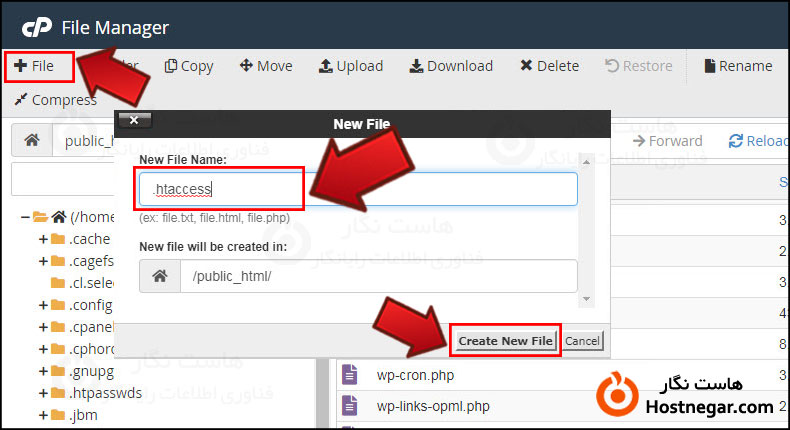
بار دیگر سایت خود را بررسی کنید. درصورتی که خطا رفع شده بود، ارور مربوط به فایل htaccess. بوده است و میبایست کدهای این فایل را جهت یافتن کدی که باعث بروز این خطا شده بررسی کنید.
3. غیرفعالسازی افزونه ها و ماژول ها
شما قطعا سایت خود را به وسیله یک سیستم مدیریت محتوا مانند وردپرس یا جوملا راه اندازی کرده اید. در CMS استفاده شده قاعدتا تعدادی افزونه یا ماژول دارید؛ که اینها میتوانند یکی از عوامل بروز خطای 500 باشند. به این منظور میبایست تمامی افزونه های موجود را غیرفعال کنید و اگر پس از بررسی مجدد سایتتان، خطا رفع شده بود؛ پس مشکل از یکی از افزونه هاست. در این صورت میبایست یک به یک افزونه ها را فعال کنید و همزمان سایت خود را جهت برگشت دوباره خطا بررسی کنید. به این ترتیب میتوانید افزونه مخرب را یافته و آن را حذف کنید یا درحالت غیرفعال نگهداشته و به توسعه دهندگان آن جهت رفع مشکل تیکت دهید.
درصورتی که از وردپرس استفاده میکنید و نمیدانید چگونه افزونه هارا غیرفعال کنید و یا به پیشخوان وردپرس خود دسترسی ندارید، میتوانید از آموزش زیر جهت غیرفعال کردن افزونه های خود بهره بگیرید:
⇐ نحوه غیرفعالسازی افزونه در وردپرس
4. فعالسازی قالب پیشفرض
روش بعدی جهت رفع خطای 500 ، غیرفعال کردن موقت قالب فعلی و فعالسازی قالب پیشفرض است. زیرا ممکن است ارور ایجاد شده به علت بروز مشکلی در قالب مورد استفاده ی شما باشد. درصورتی که از CMS وردپرس استفاده میکنید و نحوه انجام این کار را نمیدانید، و یا به پیشخوان وردپرس خود دسترسی ندارید میتوانید از آموزش زیر کمک بگیرید:
⇐ نحوه غیرفعالسازی قالب وردپرس
درصورتی که مشکل شما با غیرفعال کردن قالب اصلی سایتتان رفع شد، پس مشکل از قالب شما بوده است. در این صورت شما میتوانید به بخش پشتیبانی قالب خریداری شده، جهت رفع مشکل تیکت دهید.
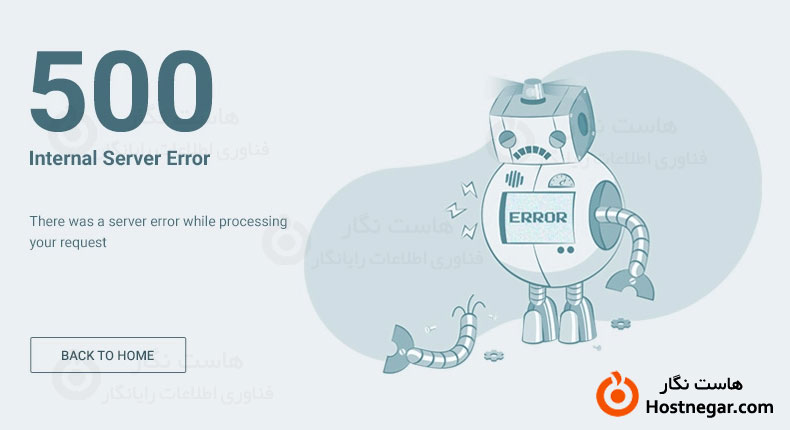
5. بررسی سطح دسترسی پوشه ها و فایل ها
گاهی ممکن است علت بروز ارور 500 تغییر سطح دسترسی فایل ها و یا پوشه ها باشد؛ که در نهایت باعث میشود کاربران به منابع سایت دسترسی نداشته باشند. این تغییر سطح دسترسی ممکن است به اشتباه از سوی شما صورت گرفته باشد و یا هنگامی که افزونه ای را آپدیت کرده اید، توسعه دهنده آن سطح دسترسی درستی برای فایل آن در نظر نگرفته باشد که در این صورت ارتباط دیتابیس و کدها به طور صحیح برقرار نشده و سایت شما خطای 500 را به کاربر نمایش خواهد داد.
شما میتوانید جهت بررسی سطح دسترسی فایل ها و پوشه های خود در سی پنل و یا تغییر آنها از آموزش زیر استفاده کنید:
⇐ تغییر سطح دسترسی فایل یا پوشه در سی پنل
6. افزایش حافظه PHP
این روش برای افرادی که از هاست اشتراکی استفاده میکنند پیشنهاد میشود؛ زیرا ممکن است به علت حجم کم حافظه PHP با این خطا روبرو شوند. در این صورت میتوانید از یکی از روش های زیر جهت افزایش حافظه PHP در وردپرس استفاده کنید:
htaccess.
اولین روش پیشنهادی ما جهت افزایش حافظه php قرار دادن کد زیر در انتهای فایل htaccess. است. این فایل را میتوانید پس از ورود به File Manager هاست خود، و ورود به پوشه public_html بیابید.
درصورتی که این فایل را در سی پنل خود نیافتید، میتوانید به وسیله آموزش زیر آن را پیدا کنید:
⇐ نمایش فایل htaccess در سی پنل
php_value upload_max_filesize 64M
php_value post_max_size 64M
functions.php
روش بعدی برای افزایش حافظه php افزودن کد های زیر به فایل functions.php قالب سایتتان است. بهتر است کدها را به کمک آموزش زیر به این فایل اضافه کنید. زیرا این فایل بسیار حساس بوده و در صورت حذف یا اضافه کردن بی مورد کدی، ممکن است قالب کلی سایتتان خراب شود.
⇐ قرار دادن کد در فایل function.php
@ini_set('upload_max_size' , '128M');
@ini_set('post_max_size', '128M');
@ini_set('max_execution_time', '300');
MultiPHP INI Editor
و آخرین روش پیشنهادی ما جهت افزایش حافظه php انجام این کار به وسیله ابزار MultiPHP INI Editor در سی پنل است. درصورتی که نحوه کار با این ابزار را بلد نیستید میتوانید از آموزش زیر کمک بگیرید:
⇐ نحوه استفاده از ابزار MultiPHP INI Editor
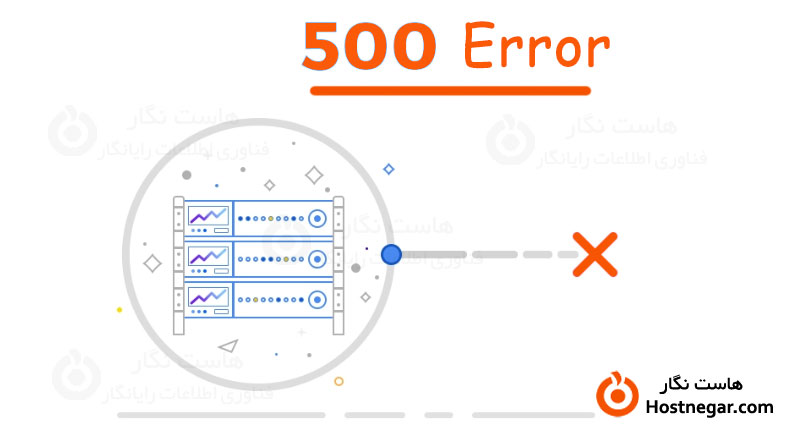
7. آپدیت سیستم مدیریت محتوا
اگر پس از انجام راهکار های بالا باز هم موفق به رفع ارور 500 در سایت خود نشدید؛ ممکن است این خطا به علت عدم بروزرسانی سیستم مدیریت محتوای سایت شما باشد. به این منظور میبایست CMS سایت خود را به آخرین نسخه موجود آن آپدیت کنید.
درصورتی که از سیستم مدیریت محتوای وردپرس و یا جوملا استفاده میکنید میتوانید از آموزش های زیر جهت بروز رسانی آنها بهره بگیرید:
8. تماس با پشتیبانی هاستینگ
و آخرین راه شما جهت رفع خطای 500 برقراری ارتباط با پشتیبانی هاستینگ است. در صورتی که تمامی موارد بالا را انجام دادید ولی نتوانستید ارور را رفع کنید؛ میتوانید به عنوان آخرین راهکار به بخش پشتیبانی شرکت هاستینگی که هاست خود را از آن تهیه کرده اید، تیکت دهید. و از آنها بخواهید جهت رفع این مشکل به شما کمک کنند.
امیدواریم این آموزش برای شما مفید بوده باشد و به وسیله آن توانسته باشید ارور 500 را در سایت خود رفع کنید. درصورتی که هنگام اجرای این آموزش به مشکل خوردید و یا سوالی برای شما پیش آمد، میتوانید آن را در بخش دیدگاه بیان کنید.
در صورتی که با خطای دیگری از دسته خطاهای 5XX روبرو شده اید، میتوانید از آموزش های زیر بهره بگیرید:
دیگر آموزش های مرتبط با مقاله بالا:
آموزش نحوه تنظیم بروزرسانی خودکار وردپرس
آموزش رفع خطای بروزرسانی وردپرس