![]()
آنچه در این آموزش خواهید آموخت:
چرا باید وردپرس را بروز رسانی کنیم؟
چرا باید وردپرس را بروز رسانی کنیم؟
سیستم مدیریت محتوای وردپرس مانند CMS های دیگر بطور مرتب درحال بروز رسانی محتوا توسط تیم توسعه دهنده آن است و این بروز رسانی ها هر چند وقت یک بار در قالب آپدیت وردپرس منتشر میشوند. همانطور که از نام بروز رسانی مشخص است وقتی شما نسخه بروزتر را نصب کنید با مشکلات و حفره های کمتری مواجه خواهید شد پس بهتر است همیشه وردپرس خود را بروز نگهدارید.
جهت بروز رسانی وردپرس دو روش دستی و خودکار وجود دارد که در ادامه به آموزش این دو روش می پردازیم.
بروز رسانی خودکار وردپرس
گاهی به دلایل مختلفی ممکن است توانایی بروز رسانی به موقع وردپرس را نداشته باشید و یا از بروز رسانی ها مطلع نباشید. در این آموزش ما به شما راهی را یاد میدهیم تا به این وسیله نه تنها از نسخه های جدید منتشر شده وردپرس اطلاع پیدا کنید , بلکه بصورت خودکار نیز بتوانید آن را بروز رسانی کنید.
ابتدا وارد پیشخوان وردپرس خود شوید. در این بخش اگر بروز رسانی جدیدی از وردپرس وجود داشته باشد پیغامی با محتوای زیر برای شما نمایش داده خواهد شد.
با کلیک بر روی “وردپرس” میتوانید امکانات و رفع باگ های نسخه جدید را مشاهده کنید و درصورتی که تمایل به بروز رسانی دارید , روی “لطفا هم اکنون به روزرسانی نمایید.” کلیک کنید.
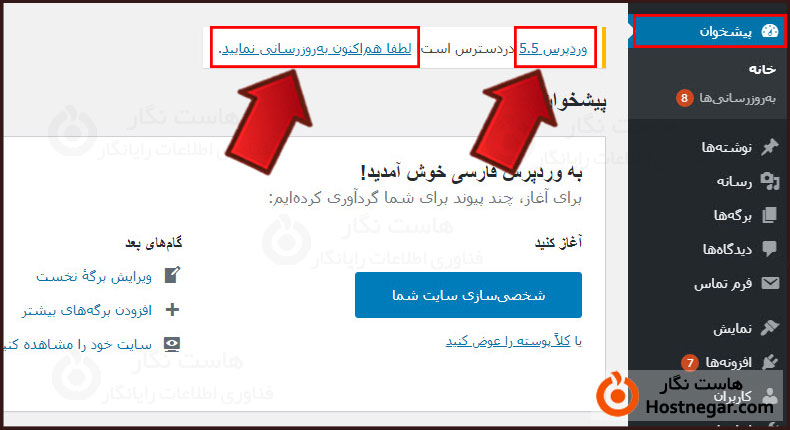
سپس با صفحه زیر مواجه میشوید. ابتدای این صفحه نکته مهمی دارد که با توجه به آن پیش از بروزرسانی باید از دیتابیس و فایل های خود بک آپ گیری کنید.
⇐ آموزش گرفتن بکآپ دیتابیس از طریق phpmyadmin
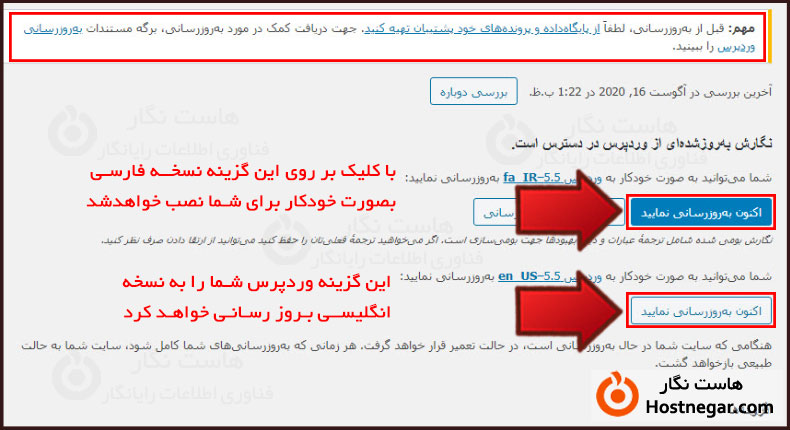
همچنین درصورتی که از نسخه قدیمی وردپرس استفاده میکنید میتوانید از بخش “تنظیمات” پیشخوان وردپرس وجود نسخه جدیدتر را جویا شوید.
بروز رسانی دستی وردپرس
گاهی ممکن است بروز رسانی خودکار وردپرس با شکست مواجه شود و یا بنابر مشکلی به پیشخوان وردپرس خود دسترسی نداشته باشید در این صورت میتوانید بروز رسانی را به حالت دستی انجام دهید.
1. پشتیبان گیری
همانطور که در مرحله قبل توضیح دادیم پیش از بروز رسانی از تمامی فایل ها و دیتابیس خود بک آپ گیری کنید.
2. دانلود نسخه بروز
سپس وارد سایت وردپرس شده و آخرین نسخه جهت بروز رسانی وردپرس خود به آن , را دانلود کنید. این فایل بصورت فایل فشرده است.
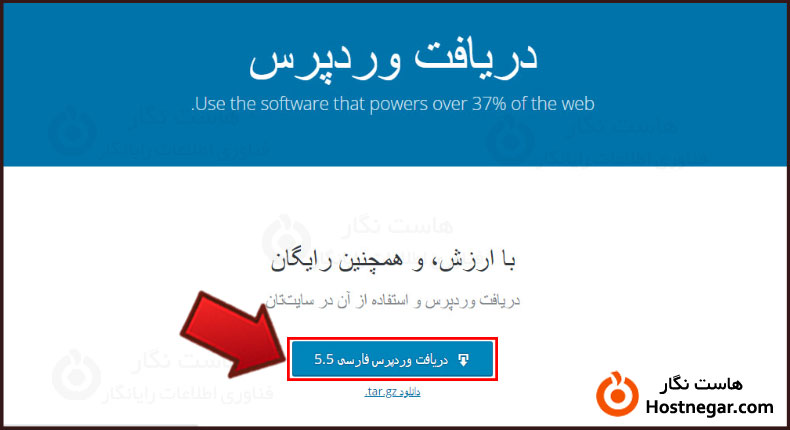
3. غیرفعالسازی افزونه ها
در این مرحله وارد پیشخوان وردپرس خود شده و تمامی افزونه ها را با کمک آموزش زیر غیرفعال کنید.
آموزش غیر فعال کردن افزونه در وردپرس
4. ورود به پوشه وردپرس
اکنون وارد سی پنل خود شده و پس از باز کردن File Manager وارد پوشه وردپرس خود شوید. این پوشه معمولا داخل public_html قرار دارد.
آموزش نحوه ورود به هاست سیپنل CPanel
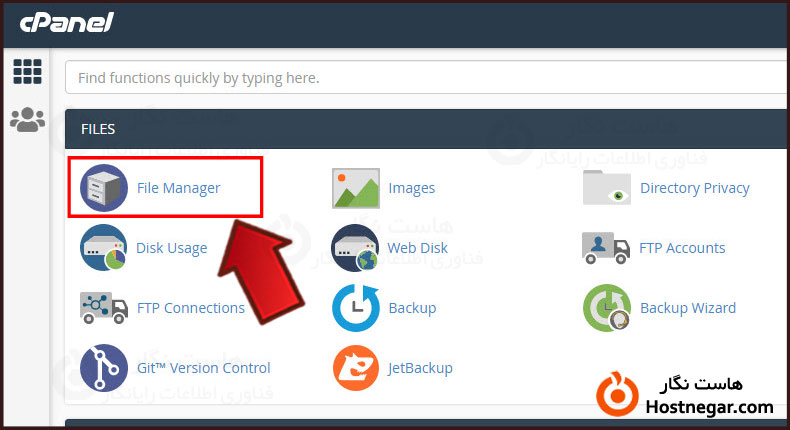
5. حذف محتوای پوشه وردپرس
تمامی محتوای پوشه وردپرس از جمله فایل ها و پوشه ها بجز پوشه wp-content و فایل wp-config.php را حذف کنید. به این منظور میتوانید روی Select All کلیک کنید و دو مورد بالا را از انتخابی های خود جدا کنید سپس روی Delete کلیک کنید.
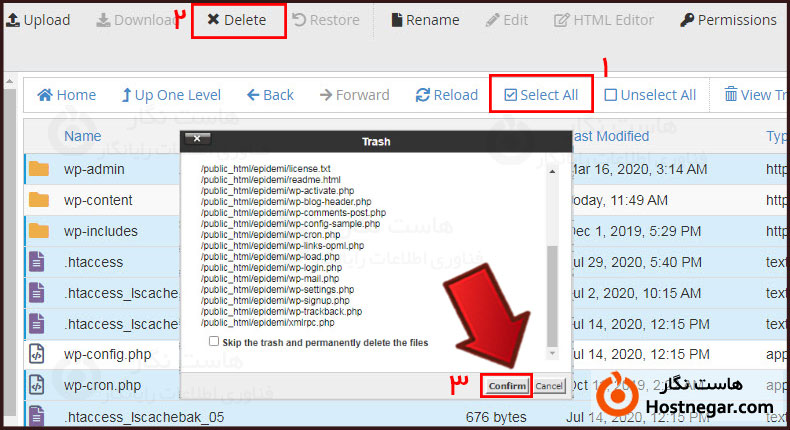
6. بارگذاری فایل وردپرس
در یک پوشه جدا از پوشه وردپرس قبلی خود روی دکمه Upload بالای صفحه کلیک کنید و فایل وردپرس جدید را در هاست خود آپلود کنید.
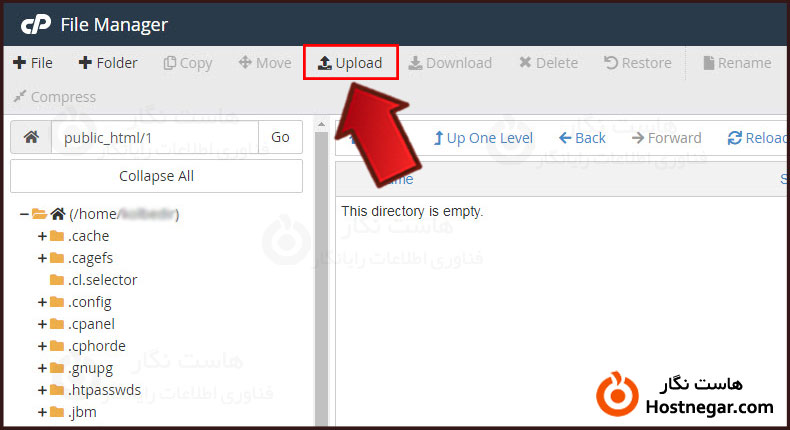
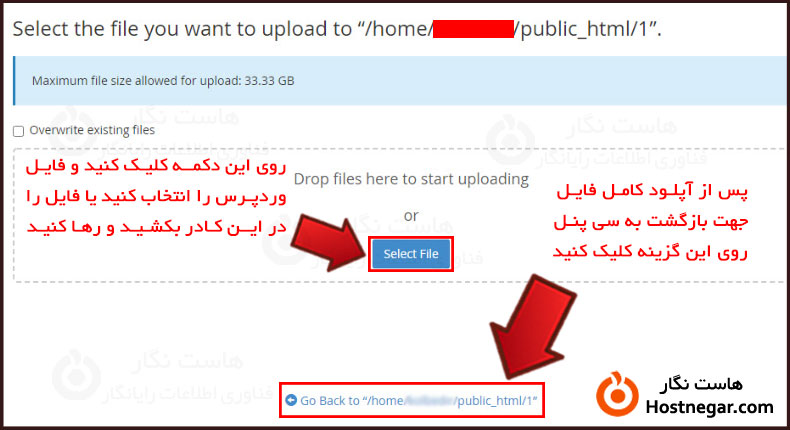
سپس فایل آپلود شده را با کلیک راست بر روی فایل و انتخاب Extract از حالت فشرده خارج کنید.
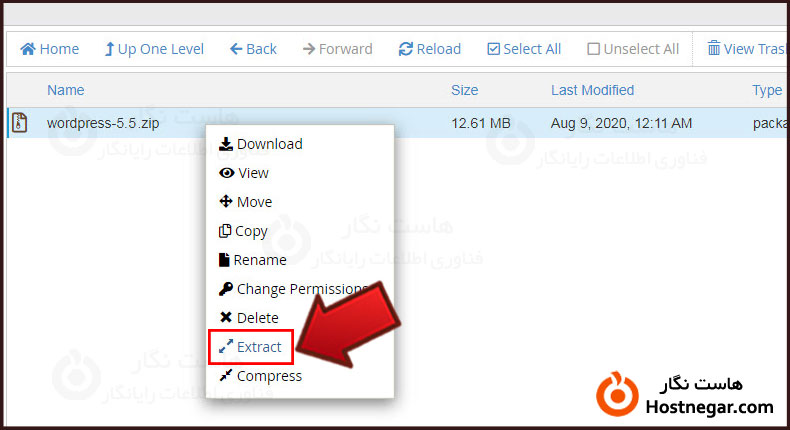
همچنین میتوانید با استفاده از آموزش های زیر نیز آپلود فایل را انجام دهید.
آموزش آپلود فایل در هاست از طریق FTP
آپلود مستقیم و سریع فایل ها در هاست با دستور PHP
7. انتقال تمامی محتویات وردپرس جدید
در این مرحله تمامی فایل ها و پوشه های وردپرس جدید بجز پوشه wp-content و فایل wp.config.php را به پوشه اصلی وردپرس خود منتقل کنید. به این منظور با کلیک بر روی Select All تمامی موارد انتخاب میشوند و کافی است دو مورد بالا را از انتخابی های خود جدا کنید سپس در انتها روی Move کلیک کنید و آدرس پوشه وردپرس خود را وارد کنید.
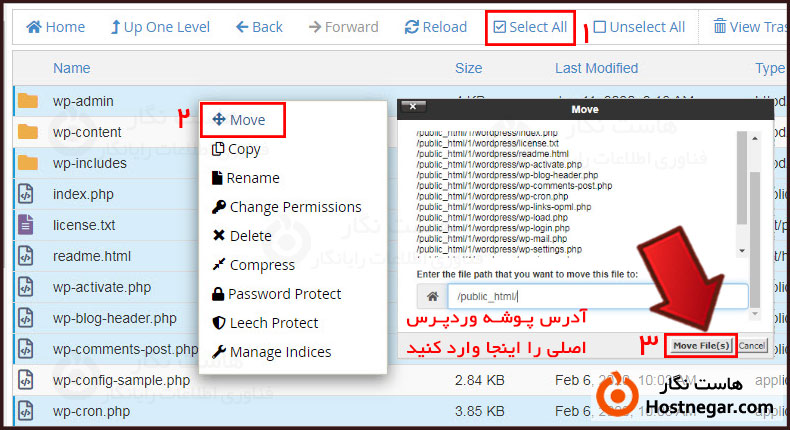
اکنون با وارد کردن آدرس سایت خود در مرورگر خواهید دید که بروز رسانی با موفقیت انجام شده است. امیدواریم آموزش بروز رسانی وردپرس به دو روش دستی و خودکار برای شما مفید واقع شده باشد.
آموزش های مرتبط:
آموزش افزایش حجم آپلود در وردپرس
آموزش رفع خطای آپلود فایل با فرمت غیرمجاز در وردپرس
آموزش غیر فعال سازی دستی افزونه وردپرس در هاست
آموزش رفع مشکل نصب نشدن افزونه ها
آموزش بازگردانی بکآپ دیتابیس از phpMyAdmin
آموزش بازگردانی فول بک آپ به صورت دستی در cPanel
آموزش رفع مشکلات پشتیبان گیری از اطلاعات با phpMyAdmin



