
MySQL یکی از پرکاربردترین سیستم های مدیریت پایگاه داده برای وب سایت ها و برنامه های کاربردی سرور است. یک ابزار ضروری است که هر وب مستر باید یاد بگیرد. به همین دلیل است که در این آموزش، نحوه نصب و کانفیگ MySQL بر روی CentOS 7 را از طریق اتصال SSH به شما نشان خواهیم داد.
چگونه MySQL را روی سرور CentOS 7 نصب کنیم؟
هنگامی که می خواهید MySQL را روی CentOS 7 نصب کنید، سه مرحله لازم است: MySQL را دانلود کنید، آن را نصب کنید و وضعیت آن را بررسی کنید. ما هر مرحله را با جزئیات بیشتری مرور خواهیم کرد.
MySQL را دانلود و آماده کنید
قبل از شروع آموزش نصب MySQL، مطمئن شوید که VPS یا سرور اختصاصی شما بر روی CentOS 7 اجرا می شود و شما به روت آن دسترسی دارید. با دنبال کردن این آموزش می توانید نحوه اتصال به سرور خود از طریق SSH را نیز بیاموزید.
در ابتدا سیستم خود را با تایپ دستور زیر به روز کنید:
sudo yum updateپس از به روز رسانی سیستم، نوبت به دانلود MySQL می رسد:
sudo wget https://dev.mysql.com/get/mysql80-community-release-el7-3.noarch.rpmدر پایان دانلود باید پیغام تایید ذخیره شدن فایل .rpm را مشاهده کنید.
اکنون، باید فایل را آماده کنیم تا بتوانیم بعداً بستههای MySQL را از آن نصب کنیم. پس وارد کنید:
sudo rpm -Uvh mysql80-community-release-el7-3.noarch.rpmهنگامی که خروجی نشان می دهد که به روز رسانی و نصب کامل شده است، می توانید MySQL را نصب کنید.
MySQL را نصب کنید
برای نصب MySQL از دستور yum install زیر استفاده کنید:
sudo yum install mysql-serverاسکریپت با لیستی از بسته ها باز می گردد و از شما برای دانلود و نصب آن ها تأیید می خواهد. y را تایپ کرده و ENTER را برای هر یک از درخواست ها فشار دهید.
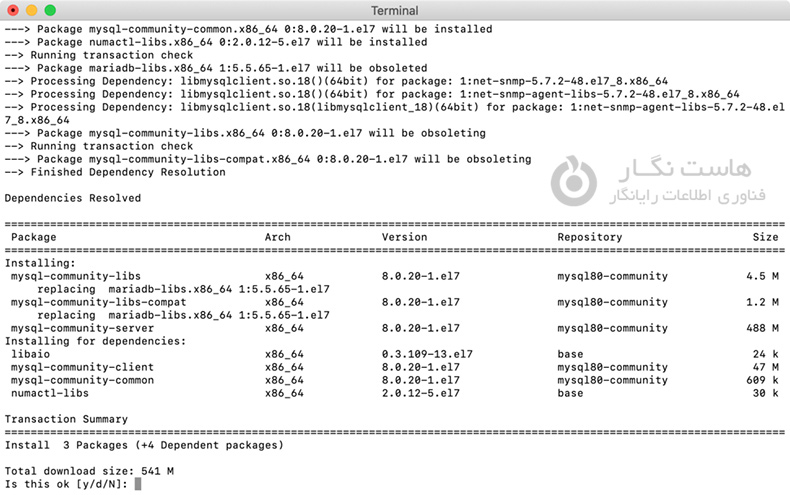
بعد از اینکه چند بار کار این را انجام دادید، پیام پایان نصب را نشان داده میشود و به این معنی است که شما MySQL را با موفقیت بر روی سرور خود نصب کرده اید.
MySQL را راه اندازی کنید و وضعیت آن را بررسی کنید
هنگامی که MySQL را روی CentOS 7 آماده کردید، بلافاصله پس از نصب به طور خودکار شروع نمی شود. بنابراین، شما باید آن را به صورت دستی از طریق دستور زیر شروع کنید:
sudo systemctl start mysqldپس از شروع MySQL هیچ پاسخی دریافت نمی کنید، بنابراین برای بررسی اینکه آیا به درستی کار می کند، از دستور زیر استفاده کنید:
sudo systemctl status mysqldاگر در خروجی این کد جلوی قسمت Active: active(running) را به رنگ سبز نوشته باشد، شما با موفقیت MySQL را روی سرور خود نصب و راه اندازی کرده اید.
چگونه MySQL را پیکربندی کنیم؟
اکنون که همه چیز را آماده کرده اید، دستورات و ترفندهای مفیدی را به شما نشان می دهیم که باید هنگام کار با MySQL بدانید.
تغییر رمز عبور کاربر روت MySQL
هنگام نصب MySQL در CentOS 7، یک رمز عبور موقت root ایجاد می شود. برای دیدن آن دستور زیر را صادر کنید:
sudo grep 'password' /var/log/mysqld.logبرای تغییر آن، مراحل زیر را دنبال کنید. ابتدا دستور زیر را اجرا کنید:
sudo mysql_secure_installationرمز عبور موقت را وارد کنید، پیام زیر ظاهر می شود:
.The existing password for the user account root has expired. Please set a new password:New password :Re-enter new passwordاکنون یک رمز عبور قوی جدید وارد کنید.
نکته: رمز عبور قوی 8 تا 12 کاراکتر است و شامل اعداد، کاراکترهای خاص، حروف بزرگ و کوچک است.
دستورالعمل های روی صفحه را دنبال کنید و y را فشار دهید تا تنظیمات به پایان برسد. رمز عبور کاربر root را با موفقیت تغییر دادید.
بررسی نسخه فعلی MySQL
هنگامی که MySQL را روی CentOS 7 نصب کردید، می توانید با بررسی نسخه آن تست کنید که آیا همه چیز به درستی تنظیم شده است یا خیر. دستور زیر را تایپ کنید:
mysql -u root -pرمز عبور روت را که تغییر داده اید را وارد کنید و پاسخ به صورت زیر خواهد بود:
.Welcome to the MySQL monitor. Commands end with ; or \gYour MySQL connection id is 22 Server version: 8.0.20 .Copyright (c) 2000, 2021, Oracle and/or its affiliates. All rights reserved.Oracle is a registered trademark of Oracle Corporation and/or its affiliates. Other names may be trademarks of their respective owners.Type 'help;' or '\h' for help. Type '\c' to clear the current input statementریست رمز عبور روت MySQL
اگر می خواهید رمز عبور خود را ریست کنید، این روند بسیار ساده است. برای تغییر رمز عبور روت MySQL مراحل زیر را دنبال کنید.
سرور MySQL را با این دستور متوقف کنید:
sudo systemctl stop mysqldMySQL را در حالت safe mode یا ایمن مجدد راه اندازی کنید:
sudo mysqld_safe --skip-grant-tablesبرای اتصال مجدد به MySQL به عنوان root از دستور زیر استفاده کنید:
mysql -urootایجاد یک کاربر جدید MySQL، پایگاه داده
به عنوان کاربر روت در MySQL، شما به تمام پایگاه های داده دسترسی کامل دارید. با این حال، اگر با یک تیم کار می کنید، مواردی وجود دارد که ممکن است نیاز به اعمال محدودیت هایی داشته باشید. یا باید یک پایگاه داده جدید بسازید یا کاربرانی با مجوزهای سفارشی ایجاد کنید.
در اینجا نحوه حل سریع این مشکل آورده شده است.برای ایجاد یک پایگاه داده جدید از دستور زیر استفاده کنید:
CREATE DATABASE newdb* newdb را با نام پایگاه داده دلخواه خود تغییر دهید.
با تایپ خط زیر یک کاربر جدید ایجاد کنید:
'CREATE USER 'username'@'localhost' IDENTIFIED BY 'passwordمتغیرهای username و password را برای ایجاد کاربر جدید تغییر دهید.
اگر می خواهید کاربر خاصی را به جای آن حذف کنید، از دستور استفاده کنید:
’DROP USER ‘username’@‘localhostمدیریت دسترسی های کاربران MySQL
میتوانید با کد زیر به کاربران جدید دسترسی به پایگاه داده بدهید:
'GRANT ALL PRIVILEGES ON newdb.* TO 'username'@'localhostشما همچنین می توانید امتیازاتی را به صورت جداگانه اعطا کنید، از جمله:
SELECT - کاربران می توانند با استفاده از دستور select از طریق پایگاه داده بخوانند
CREATE - آنها می توانند جداول جدید ایجاد کنند
DROP - به کاربران اجازه می دهد جداول را حذف کنند
DELETE – کاربران می توانند ردیف ها را از جداول خارج کنند
INSERT - به کاربران اجازه می دهد ردیف هایی را به جداول اضافه کنند
UPDATE - آنها را قادر می سازد تا ردیف ها را به روز کنند
GRANT OPTION - آنها می توانند امتیازات سایر کاربران را اعطا یا حذف کنند
به عنوان مثال، برای دسترسی به CREATE، باید تایپ کنید:
GRANT CREATE ON newdb.* TO 'username'@'localhost'از طرف دیگر، اگر می خواهید دسترسی شخصی را حذف کنید، از موارد زیر استفاده کنید:
REVOKE permission_type ON newdb.* TO 'username'@'localhost'همچنین می توانید بررسی کنید که یک کاربر دارای چه امتیازاتی است:
SHOW GRANTS usernameدر نهایت برای ذخیره کردن دسترسی ها کد زیر را وارد کنید:
FLUSH PRIVILEGESدر این مقاله طریقه نصب MySQL Server را بر روی CentOS 7 آموزش دادیم، امیدواریم این مقاله آموزشی برای شما مفید بوده باشد. برای دیدن باقی آموزش ها میتوانید وارد منوی پشتیبانی بخش آموزش ها شوید، در صورتی که درباره این آموزش به مشکل یا سوالی برخورد کردید، میتوانید آن را در بخش دیدگاه بیان کنید.



