
شما می توانید وردپرس را به راحتی بر روی یک سرور کارآمد NGINX نصب کنید. اگر قبلاً با CMS آشنایی دارید، میدانید که تا زمانی که مراحل را بلد باشید، نصب و پیکربندی را میتوان خیلی سریع انجام داد .
چرا باید از وردپرس با NGINX استفاده کنید؟
بسیاری از نصبهای وردپرس روی سرورهای آپاچی اجرا میشوند، اما لازم نیست اینطور باشد. اگر می خواهید سایت وردپرس خود را ایجاد کنید، می توانید به جای آن از NGINX به عنوان وب سرور خود استفاده کنید. یکی از مزایا استفاده از آن این است که سرورهای NGINX عموماً خاص هستند زیرا نیازهای سخت افزاری کمی دارند و به مموری کمی نیاز دارند. در عین حال، وب سرور می تواند ترافیک زیادی را مدیریت کند. این باعث می شود NGINX یک جایگزین خوب آپاچی برای وردپرس باشد.
سرور باید چه الزاماتی را برآورده کند؟
NGINX نیازهای سخت افزاری کمی دارد، که آن را مخصوصاً اگر با یک پروژه کوچک شروع می کنید مناسب می کند زیرا این همان پیکربندی است که شما نیاز دارید. اگر از یک سرور ابری انعطاف پذیر استفاده می کنید، می توانید منابع بیشتری را به مرور زمان اضافه کنید. برای انتشار یک وب سایت وردپرس، علاوه بر وب سرور، به دامنه و گواهی SSL نیز نیاز دارید تا از اتصال ایمن اطمینان حاصل کنید.
قبل از نصب به الزامات اساسی زیر نیاز دارید:
-
سرور NGINX
-
دامنه
-
گواهی SSL
هنگامی که این زیرساخت را دارید، می توانید نصب را شروع کنید. برای این کار به چهار جزء نرم افزاری مختلف نیاز دارید:
-
NGINX: وب سرور واقعی
-
MySQL: پایگاه داده ای که محتوا و موارد دیگر سایت وردپرس شما را ذخیره می کند
-
PHP: زبان برنامه نویسی که عناصر پویا را در وب سایت شما فعال می کند
-
وردپرس: سیستم مدیریت محتوا به شما کمک می کند ظاهر وب سایت خود را تعریف کرده و محتوا را مدیریت کنید.
تمام اجزای نرم افزاری که برای نصب وردپرس خود نیاز دارید به صورت رایگان در دسترس هستند. نحوه نصب و پیکربندی صحیح هر جزء را توضیح می دهیم.
راهنمای گام به گام نصب وردپرس با NGINX
نصب وردپرس (به گفته سازندگان) تنها در 15 دقیقه انجام می شود. علاوه بر آن، شما همچنین باید NGINX، پایگاه داده و PHP را نصب کنید، اما این نیز فقط چند دقیقه طول می کشد. ما شما را از نصب وب سرور تا اولین باری که وارد سایت وردپرس خود میشوید، از طریق نصب راهنمایی میکنیم.
ما در این آموزش از اوبونتو به عنوان سیستم عامل استفاده می کنیم. مثل همیشه وقتی نوبت به نصب با لینوکس می رسد، باید مطمئن شوید که سیستم به روز است. در اینجا تمام دستوراتی وجود دارد که باید وارد ترمینال اوبونتو شوند:
sudo apt updatesudo apt upgradeمرحله 1: NGINX را نصب کنید
ابتدا NGINX را روی سیستم نصب می کنیم:
sudo apt install nginxسرور در حال حاضر نصب و اجرا شده است. برای آزمایش اینکه آیا همه چیز کار می کند، به سادگی وضعیت را بررسی کنید:
sudo systemctl status nginxبا فشار دادن "Q" (مانند Quit) روی صفحه کلید خود از نمایش وضعیت خارج شوید.
مرحله 2: MySQL را نصب کنید
در مرحله بعد باید یک پایگاه داده نصب کنید. وردپرس با MySQL و MariaDB کار می کند. ما تصمیم گرفتیم از MySQL استفاده کنیم.
sudo apt install mysql-serverدوباره، می توانید با بررسی وضعیت، آزمایش کنید که آیا نصب کار کرده است:
sudo systemctl status mysqlپایگاه داده اکنون نصب شده است، اما هنوز باید پیکربندی شود. برای انجام این کار ابتدا وارد شوید:
sudo mysql -u root -pاکنون در قسمت MySQL هستید، جایی که می توانید یک پایگاه داده جدید برای نصب وردپرس خود ایجاد کنید:
;CREATE DATABASE WordPress CHARACTER SET utf8mb4 COLLATE utf8mb4_general_ciو اینجا جایی است که شما یک کاربر جدید و رمز عبور برای این پایگاه داده ایجاد کرده و حقوق مورد نیاز را اختصاص می دهید. شما در انتخاب نام کاربری و رمز عبور آزاد هستید:
CREATE USER 'user'@'localhost' IDENTIFIED BY 'password'GRANT ALL PRIVILEGES ON WordPress.* TO 'user'@'localhost'حال MySQL را ترک کنید:
;EXITمرحله 3: PHP را نصب کنید
آخرین مرحله قبل از نصب وردپرس، نصب زبان برنامه نویسی PHP است. برای این کار فقط به یک دستور نیاز دارید که به طور خودکار آخرین نسخه PHP را نصب می کند:
sudo apt install php-fpmدر طول مراحل نصب، همچنین خواهید دید که کدام نسخه بر روی سیستم شما نصب شده است. با این اطلاعات، می توانید بررسی کنید که PHP به درستی کار می کند. در مورد ما، نسخه 8.2 نصب شد. اگر از قبل نسخه جدیدتری دارید، باید دستور را بر اساس آن تنظیم کنید:
sudo systemctl status php8.2-fpmبرای اینکه PHP با پایگاه داده MySQL کار کند، پسوند زیر را نصب کنید:
sudo apt-get install php-mysqlمرحله 4: وردپرس را نصب کنید
اکنون می توانید وردپرس را نصب کنید. این را می توان مستقیماً از طریق ترمینال اوبونتو نیز انجام داد. اما ابتدا یک پوشه ایجاد کنید تا بتوانید سیستم مدیریت محتوا را بعدا نصب کنید. توصیه می شود پوشه را با نام دامنه نامگذاری کنید. به این ترتیب باعث می شود بعداً چندین وب سایت از هم جدا شوند. بنابراین پوشه مناسب را ایجاد کنید:
sudo mkdir -p /var/www/html/example.comcd /var/www/html/example.comاکنون زمان آن رسیده است که آخرین نسخه را از سایت رسمی وردپرس دانلود کرده و فایل را از حالت فشرده خارج کنید:
wget https://wordpress.org/latest.tar.gztar -xvzf latest.tar.gzاز آنجایی که وب سرور باید تغییراتی در پوشه ایجاد کند، باید مجوز مناسب را به NGINX بدهید:
sudo chown -R nginx: /var/www/html/example.com/مرحله 5: فایل پیکربندی وردپرس را سفارشی کنید
باید وردپرس را پیکربندی کنید تا CMS بتواند با سرور LEMP شما کار کند. برای این کار به دایرکتوری وردپرس رفته و نمونه فایل پیکربندی wp-config.php را ایجاد کنید. سپس فایل را باز کنید:
cd /var/www/html/example.comsudo cp wp-config-sample.php wp-config.phpsudo nano wp-config.php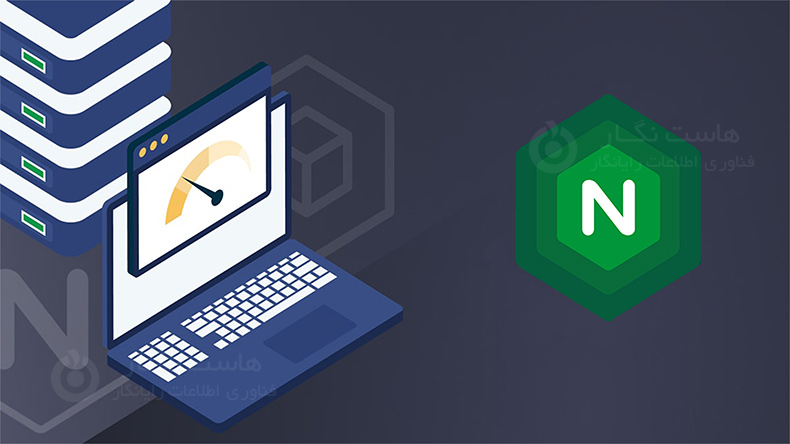
شما باید فایل را نیز تنظیم کنید، که می توانید با تغییر خطوط زیر در سند انجام دهید:
/* The name of the database for WordPress **/;define( 'DB_NAME', 'Your database name' ) /** Database username */;define( 'DB_USER', 'The created username' ) /* Database password **/;define( 'DB_PASSWORD', 'The password you set' ) /* Database hostname **/;define( 'DB_HOST', 'localhost' )ما اطلاعات مورد نیاز برای این کار را در مرحله 2 تنظیم کردیم. در مورد ما پایگاه داده "WordPress" نامیده می شود، نام کاربری به سادگی "user" و رمز عبور ما به سادگی به عنوان "password" تنظیم شده است. هنگامی که اطلاعات خود را وارد کردید، می توانید سند را ذخیره کرده و دوباره ببندید.
مرحله 6: NGINX را تنظیم کنید
اکنون باید NGINX را برای وردپرس پیکربندی کنید. برای انجام این کار، یک فایل پیکربندی جدید در پوشه فایل NGINX ایجاد کنید:
sudo nano /etc/nginx/conf.d/example.com.confکد زیر را در سند خالی وارد کنید:
} server ;listen 80 ;root /var/www/html/example.com ;index index.php index.html index.htm ;server_name wordpress.example.com ;client_max_body_size 500M } location / ;try_files $uri $uri/ /index.php?$args { } location = /favicon.ico ;log_not_found off ;access_log off{
} location ~* \.(js|css|png|jpg|jpeg|gif|ico)$ ;expires max ;log_not_found off{
} location = /robots.txt ;allow all ;log_not_found off ;access_log off { } location ~ \.php$ ;include snippets/fastcgi-php.conf ;fastcgi_pass unix:/var/run/php/php8.1-fpm.sock ;fastcgi_param SCRIPT_FILENAME $document_root$fastcgi_script_name ;include fastcgi_params{
{
مطمئن شوید که مسیر صحیح سند وردپرس خود را در ابتدای فایل وارد کرده اید. پس از آن می توانید کد منبع را بررسی کنید.
sudo nginx -t
باید نشانه ای که سینتکس درست و همچنین پیام موفق بوده است را دریافت کنید. در نهایت، سرور را مجددا راه اندازی کنید تا مطمئن شوید که همه تغییرات می توانند اعمال شوند.
sudo systemctl restart nginxمرحله 7: وارد داشبورد وردپرس شوید
اکنون همه چیز را نصب کرده اید و می توانید شروع به طراحی وب سایت وردپرس خود کنید. برای انجام این کار، یک مرورگر را باز کنید و به دامنه خود دسترسی پیدا کنید. در این آموزش، وردپرس را به عنوان یک زیر دامنه در زیر "wordpress.example.com" قرار داده ایم. بنابراین باید به زیر دامنه مناسب مراجعه کنید، جایی که صفحه اول راه اندازی به شما خوش آمد می گوید.
در صفحه بعد، نام وب سایت خود را وارد کنید، اولین کاربر ایجاد کنید و رمز عبور را تعیین کنید. برای ورود پس از آن به دو بخش آخر اطلاعات نیاز دارید. همچنین پس از تکمیل تنظیمات، به طور خودکار به این صفحه ورود هدایت می شوید.
اکنون وارد شوید و شروع به طراحی وب سایت خود به همان صورتی که می خواهید شروع کنید. اولین کارهای شما شامل انتخاب قالب وردپرس، نصب افزونه های وردپرس و ایجاد منوی وردپرس است.
در این آموزش نحوه نصب و پیکربندی وردپرس با NGINX را توضیح دادیم. امیدواریم این مقاله آموزشی برای شما مفید بوده باشد، برای دیدن باقی آموزش ها میتوانید وارد منوی پشتیبانی بخش آموزش ها شوید، در صورتی که درباره این آموزش به مشکل یا سوالی برخورد کردید، میتوانید آن را در بخش دیدگاه بیان کنید.



