
cPanel یک کنترل پنل تجاری شناخته شده، قابل اعتماد و بصری برای خدمات میزبانی وب است ، که دارای ویژگی بسیار زیادی است و می تواند از طریق یک رابط کاربری گرافیکی قدرتمند برای مدیریت کلیه خدمات میزبانی مشترک، فروشندگان و مشاغل و موارد دیگر استفاده شود.
WHM دسترسی سطح روت را فراهم می کند، جایی که صاحبان سرور می توانند تنظیمات مربوط به سرور و اکانت های خود را مدیریت کنند.
در حالی که cPanel رابط دسترسی سطح کاربر را برای مدیریت یک حساب میزبانی وب در سرور ارائه می دهد.
در این مقاله نحوه نصب cPanel و WHM در RHEL/CentOS 7 و تنظیمات اولیه برای مدیریت cPanel و WHM را شرح خواهیم داد.
پیش نیاز ها
-
سرور CentOS 7 (جهت خرید سرور مجازی میتوانید کلیک نمایید)
-
حداقل 1 گیگابایت رم (اما 2 گیگابایت توصیه می شود).
-
حداقل 20 گیگابایت فضای دیسک رایگان (اما 40 گیگابایت توصیه می شود).
-
لایسنس معتبر cPanel
قبل از اینکه به بخش نصب بپردازیم، باید به این نکات مهم توجه کنید:
هنگامی که cPanel/WHM را نصب کردید، نمی توان آن را از سیستم شما حذف کرد. برای حذف باید سیستم عامل خود را دوباره نصب کنید.
cPanel یک نرم افزار تجاری است و برای اجرا به لایسنس نیاز دارد، با این حال، یک دوره آزمایشی 15 روزه وجود دارد (که پس از نصب cPanel به طور خودکار فعال می شود)، می توانید نرم افزار خود را با استفاده از آزمایشی نصب کنید و بعداً نرم افزار را خریداری کنید.
نصب cPanel در CentOS 7
1. اطمینان حاصل کنید که سرور شما یک هاست نیم (نام دامنه کاملاً واجد شرایط) دارد، در غیر این صورت آن را به صورت زیر تنظیم کنید (در این مثال، cpanel هاست نیم و example.com نام دامنه است):
hostnamectl set-hostname cpanel.example.com2.cPanel به زبان Perl نوشته شده است، مطمئن شوید که Perl را روی سرور خود نصب کرده اید، در غیر این صورت دستور زیر را اجرا کنید تا آن را روی سیستم خود نصب کنید.
yum install perl3. برای نصب سی پنل نیازی به اجرای دستوری ندارید، یک اسکریپت نصب خودکار برای شما ساخته شده است. تنها کاری که باید انجام دهید این است که اسکریپت نصب کننده cPanel را با دستور cURL دانلود کنید، اگر دستور cURL را نصب نکرده اید، ابتدا آن را به همین صورت نصب کنید.
yum install curl4. سپس آخرین اسکریپت نصب کننده را در دایرکتوری اصلی دانلود کنید.
curl -o latest -L https://securedownloads.cpanel.net/latest5. اکنون اسکریپت نصب خودکار را اجرا کنید. توجه داشته باشید که اگر با استفاده از SSH وارد سرور شدهاید، اکیداً توصیه میکنیم اسکریپت نصب خودکار cPanel را در حالت screen mode اجرا کنید، زیرا بسته به منابع سرور و سرعت اتصال به اینترنت، نصب 40 تا 60 دقیقه طول میکشد.
sh latestنمونه نصب بصورت زیر است:
Verifying archive integrity... All good.
Uncompressing cPanel & WHM Installer.....
____ _ ___| _ \ __ _ _ __ ___| | / __| |_) / _` | '_ \ / _ \ | | (__| __/ (_| | | | | __/ | \___|_| \__,_|_| |_|\___|_|
Installer Version v00061 r019cb5809ce1f2644bbf195d18f15f513a4f5263
Beginning main installation.
2023-03-04 04:52:33 720 ( INFO): cPanel & WHM installation started at: Sat Mar 4 04:52:33 2023!
2023-03-04 04:52:33 721 ( INFO): This installation will require 20-50 minutes, depending on your hardware.
2023-03-04 04:52:33 722 ( INFO): Now is the time to go get another cup of coffee/jolt.
2023-03-04 04:52:33 723 ( INFO): The install will log to the /var/log/cpanel-install.log file.
2023-03-04 04:52:33 724 ( INFO):
2023-03-04 04:52:33 725 ( INFO): Beginning Installation v3...
2023-03-04 04:52:33 428 ( INFO): CentOS 6 (Linux) detected!
2023-03-04 04:52:33 444 ( INFO): Checking RAM now...
2023-03-04 04:52:33 233 ( WARN):
2023-03-04 04:52:33 233 ( WARN): To take full advantage of all of cPanel & WHM's features,
2023-03-04 04:52:33 233 ( WARN): such as multiple SSL certificates on a single IPv4 Address
2023-03-04 04:52:33 233 ( WARN): and significantly improved performance and startup times,
2023-03-04 04:52:33 233 ( WARN): we highly recommend that you use CentOS version 7.
2023-03-04 04:52:33 233 ( WARN):
2023-03-04 04:52:33 233 ( WARN): Installation will begin in 5 seconds.
....
در این مرحله، میبایست منتظر بمانید تا نصب تمام شود.
اسکریپت نصب کننده خودکار cPanel چگونه کار می کند
توجه داشته باشید که cPanel سیستم عامل شما را به شدت تغییر می دهد و اسکریپت نصب خودکار به این صورت عمل می کند:
-
بستههای مختلف را بررسی میکند تا اطمینان حاصل کند که هیچ تداخلی وجود نخواهد داشت و هرگونه تضاد بسته را پیدا میکند، بستههای قبلی را با yum cPanel در سیستمعامل Fresh بهروزرسانی و حذف نصب میکند.
-
همچنین فایل های زبان و پایه را برای نصب دانلود می کند.
-
ماژول های مختلف پرل را از طریق CPAN و سایر بسته های مورد نیاز را با yum نصب می کند.
-
PHP و Apache را با ماژول های مختلف دانلود و کامپایل می کند.
پس از اتمام نصب، خروجی زیر را مشاهده خواهید کرد. ممکن است پس از نصب از شما خواسته شود که سرور را راه اندازی مجدد کنید.
6. پس از آن باید ویزارد نصب ( همان نصب آسان است) را از رابط مبتنی بر وب آن کامل کنید و می توانید با URL زیر به WHM دسترسی پیدا کنید:
http://SERVER_IP:2087اکنون با یوزر "root" و رمز عبور خود وارد شوید. چند کلیک دیگر برای تکمیل نصب cPanel باقی مانده است.
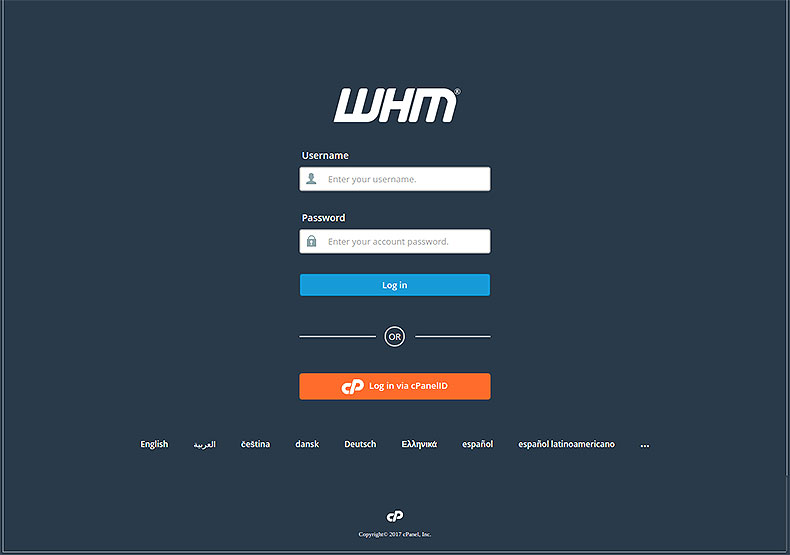
7. سپس، قرارداد لایسنس کاربر را بخوانید و با کلیک بر روی دکمه "I Agree?/Go Step 2" شرایط را بپذیرید تا ادامه دهید.
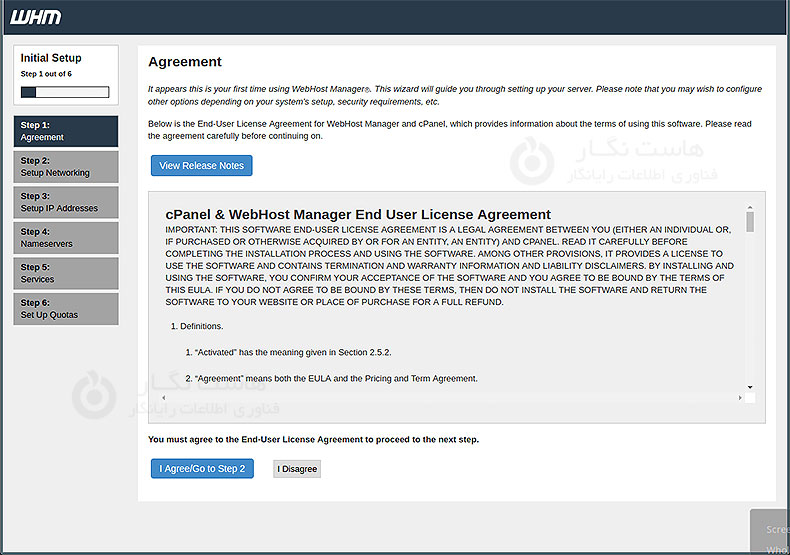
8. سپس به بخش Setup Networking منتقل میشوید، آدرس ایمیل و پیامک خود را به ترتیب در ستون «Server Contact Email Address» و «Server contact SMS address» ارائه میکنید.
این کار سی پنل را قادر میسازد تا تمام هشدارهای مهم، اعلانها را به این شناسه ایمیل ارسال کند (توصیه میشود). در صورت نیاز می توانید بقیه جزئیات را نیز پر کنید.
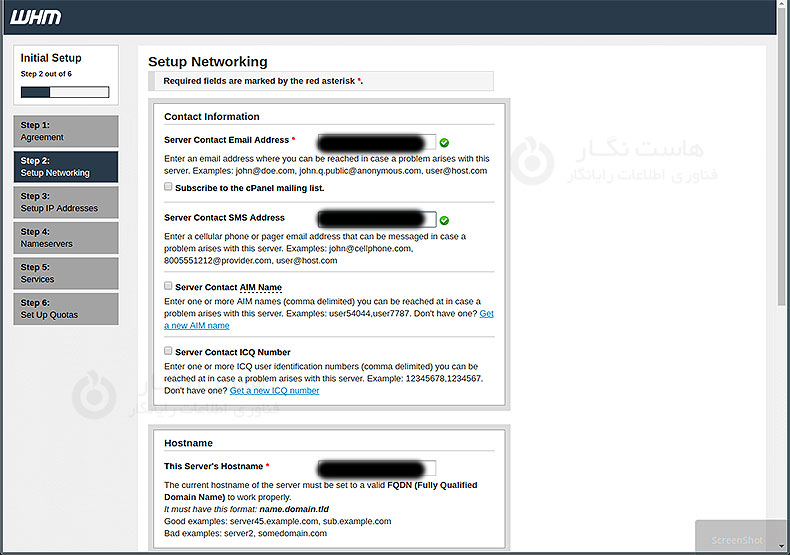
9. سپس به بخش Hostname بروید، یک نام میزبان و ورودی های Resolver معتبر را برای سرور خود در بخش Networking وارد کنید، همانطور که در تصویر زیر نشان داده شده است.
اگر Resolver های ISP خود را ندارید، میتوانید در این بخش از Resolver های Google استفاده کنید.
10. پس از آن، گزینه Main Network/Ethernet Device را انتخاب کنید، IP موجود در آن دستگاه به عنوان آدرس IP اصلی سرور شما در نظر گرفته می شود. و روی دکمه «Save & Go to Step 3» کلیک کنید.
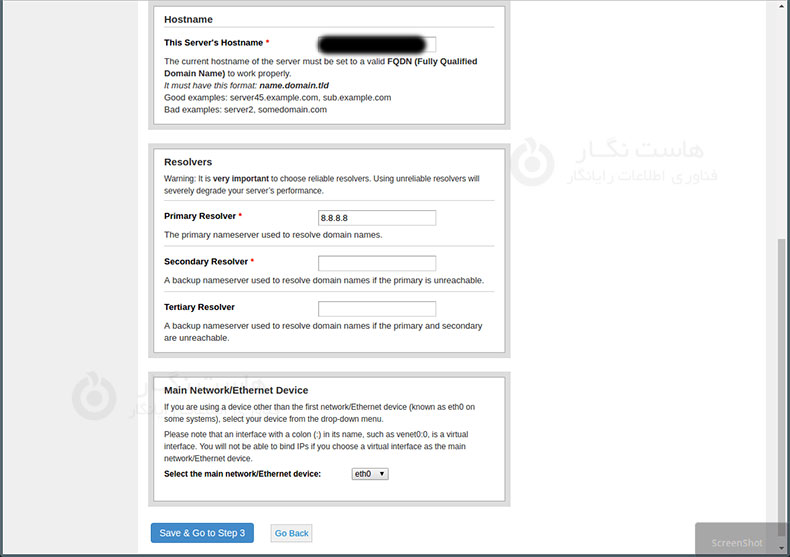
11. اکنون آدرس IP استاتیک سرورهای خود را تنظیم کنید. اگر بیش از یک IP دارید که میخواهید به کارت NIC خود متصل کنید و می خواهید یک IP خاص برای IP اصلی سرور خود تنظیم کنید، می توانید این کار را از اینجا انجام دهید، برای انجام این کار، IP را از منوی کشویی انتخاب کنید و بر روی "Go" کلیک کنید. به Setup 4”
در مرحله بعد، "A Entries" را برای Nameservers و Hostname که سرور شما استفاده می کند، اضافه کنید. سرورهای نام را برای استفاده در فیلدهای خالی اضافه کنید: ns1/ns2.example.com.
علاوه بر این، همانطور که در تصویر زیر نشان داده شده است، یک ورودی برای نام میزبان و سرور نام خود با انتخاب کادر انتخاب اضافه کنید. سپس روی دکمه «Save & Go to Step 5» کلیک کنید.
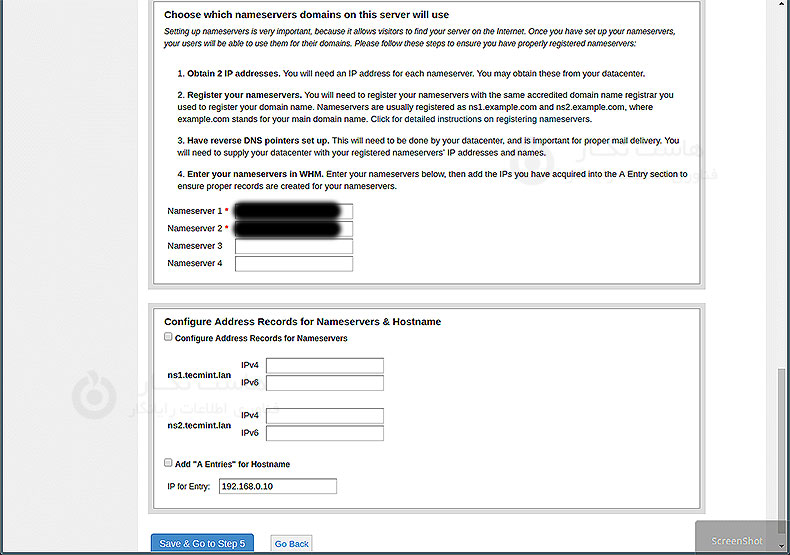
12. اکنون، سرویس های مختلف مانند FTP، Mail و Cphulk را در مرحله 5 این ویزارد مبتنی بر وب پیکربندی کنید.
در پیکربندی FTP، دو برنامه FTP وجود دارد، یکی را که می خواهید استفاده کنید انتخاب کنید، اما Pure-FTPD توصیه می شود. اگر میخواهید سرور FTP محلی را غیرفعال کنید، گزینه غیرفعال را انتخاب کنید.
در همان ویزارد، میتوانید سرور ایمیل خود را انتخاب کنید تا برای تمام فعالیتهای پستی شما در آینده استفاده شود. در آینده می توانید MTA هایی مانند Exim را با سی پنل خود اضافه کنید. میتوانید Dovecot را انتخاب کنید که توصیه میشود یا میتوانید با انتخاب گزینه غیرفعال، سرور ایمیل را غیرفعال کنید.
13. برای تنظیم محافظت از نیروی brute force Cphulk که فعالیت هایی مانند حملات رمز عبور نادرست را شناسایی و مسدود می کند و IP آنها را برای سرور شما مسدود می کند، ادامه دهید. همانطور که در تصویر زیر نشان داده شده است می توانید آن را فعال/غیرفعال و پیکربندی کنید.
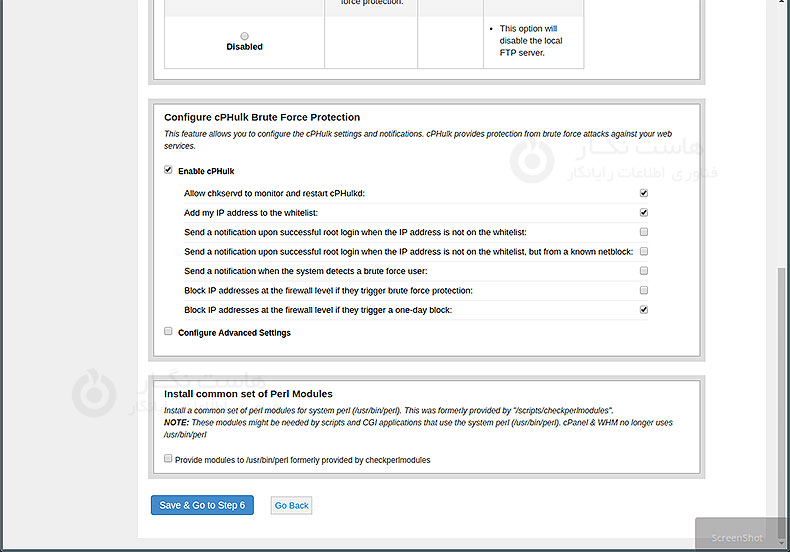
14. در نهایت در مرحله 6، می توانید quotas ها را فعال کنید که به شما کمک می کند تا میزان استفاده از فضای دیسک را ردیابی کنید. "Use file system quotas" را انتخاب کنید و روی "Finish setup wizard" کلیک کنید تا مراحل نصب کامل شود.
توجه: اگر از quotas سیستم فایل استفاده نکنید، نمی توانید میزان فضای دیسک مورد استفاده توسط هیچ کاربر یا وب سایتی را نظارت کنید.
پس از اتمام نصب، صفحه اصلی WHM همانطور که در تصویر زیر نشان داده شده است ظاهر می شود. می بینید که صفحه اصلی WHM همه گزینه های کنترل پنل و نوار کناری را با امکانات جستجو نشان می دهد که به شما امکان می دهد گزینه ها را فقط با تایپ نام آنها جستجو کنید.
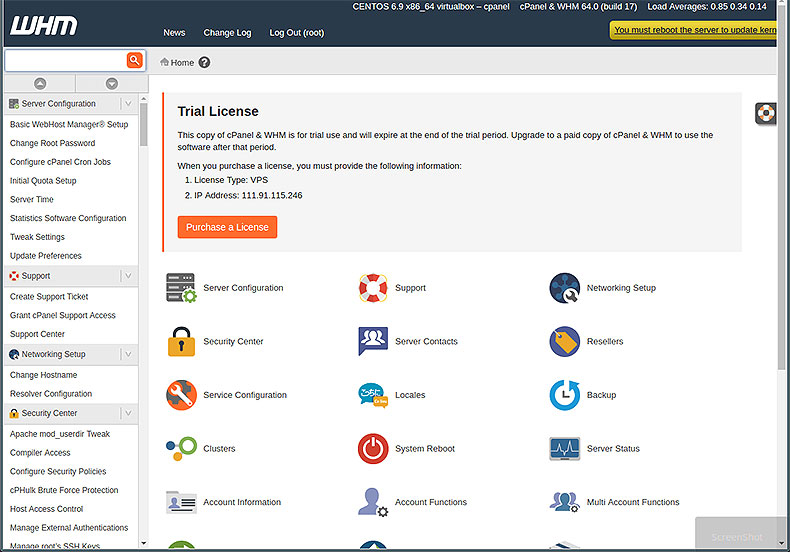
نکته: گاهی اوقات، اسکریپت نصب کننده cPanel به دلیل ورودی های فایروال یا حل کننده ها قادر به بروزرسانی لایسنس نیست و هشدار آزمایشی را در صفحه مشاهده خواهید کرد. با دستور زیر می توانید این کار را به صورت دستی انجام دهید.
usr/local/cpanel/cpkeyclt/ #به یاد داشته باشید که در ابتدا ذکر کردیم که Cpanel برای دسترسی در سطح کاربر و WHM برای دسترسی سطح ریشه است، باید یک حساب کاربری با گزینه موجود در WHM ایجاد کنید.
در این آموزش نحوه نصب cPanel و WHM در CentOS 7 را توضیح دادیم. لازم به ذکر است جهت خرید هاست با پنل کاربری سی پنل میتوانید کلیک نمایید. امیدواریم این مقاله آموزشی برای شما مفید بوده باشد، برای دیدن باقی آموزش ها میتوانید وارد منوی پشتیبانی بخش آموزش ها شوید، در صورتی که درباره این آموزش به مشکل یا سوالی برخورد کردید، میتوانید آن را در بخش دیدگاه بیان کنید.

