آنچه در این آموزش خواهید آموخت:
علت بروز خطای 404 در وردپرس
1. تنظیم مجدد پیوندهای یکتا در وردپرس
3. غیرفعال کردن قالب و افزونه ها
کاربرانی که از مدیریت محتوی وردپرس در طراحی سایت خود استفاده نموده اند برخی اوقات در هنگام بازکردن صفحات داخلی با خطای 404 روبرو می شوند مشکل تنها برای سایر صفحات سایت است و صفحه مدیریت وردپرس و صفحه اصلی وب سایت بدون مشکل باز می شود . این مشکل هنگامی رخ میدهد که شما از پیوند های یکتا سفارشی در وردپرس خود استفاده کرده باشید و فایل htaccess.شما ممکن است حذف شده باشد یا محتوای آن از بین رفته باشد که باید مجدد ایجاد شود.
رفع خطای 404 در وردپرس
در این آموزش ما به راه هایی جهت رفع خطای 404 در وردپرس خواهیم پرداخت. این راه ها تضمینی هستند و یکی از آن ها در نهایت منجر به رفع این خطا در وردپرس شما خواهد شد. همچنین بهتر است پیش از استفاده از راه های زیر کمی صبر کنید و مجددا سایت را تست کنید زیرا ممکن است این خطا به علت برخی بروزرسانی های هاست یا سرور رخ دهد.
علت بروز خطای 404 در وردپرس
دلایل متعددی برای بروز این خطا در وردپرس وجود دارد که در ادامه تعدادی از آنها را نام خواهیم برد:
مشکل کش (Cache) : گاهی کش مرورگر درصورتی ک پیشتر با این خطا مواجه شده باشید، حتی پس از رفع آن نیز این خطا را به شما نشان میدهد
تنظیمات نادرست DNS : گاهی ممکن است به دلیل ست نشدن دامنه به DNS های مربوطه، هنگام بازدید از صفحات سایت با این خطا مواجه شوید
موارد مربوط به سازگاری وردپرس : در برخی موارد یک پیوند یکتا یا افزونه نادرست میتواند علت رخ دادن خطای 404 باشد
آدرس URL اشتباه : گاهی ممکن است به علت وارد کردن یک کاراکتر اضافی در آدرس URL این خطا رخ داده باشد
1. تنظیم مجدد پیوندهای یکتا در وردپرس
برای حل این مشکل از راه تنظیم مجدد پیوندهای یکتا در وردپرس، ابتدا وارد پیشخوان وردپرس خود شوید و سپس از قسمت تنظیمات روی گزینه پیوند های یکتا کلیک کنید.
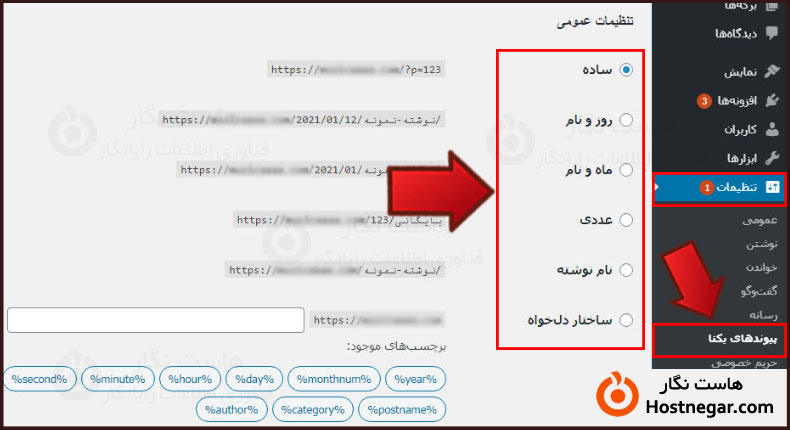
اکنون ساختار پیوند یکتا را بصورت موقت تغییر دهید و در انتهای صفحه دکمه ذخیره تغییرات را بزنید.
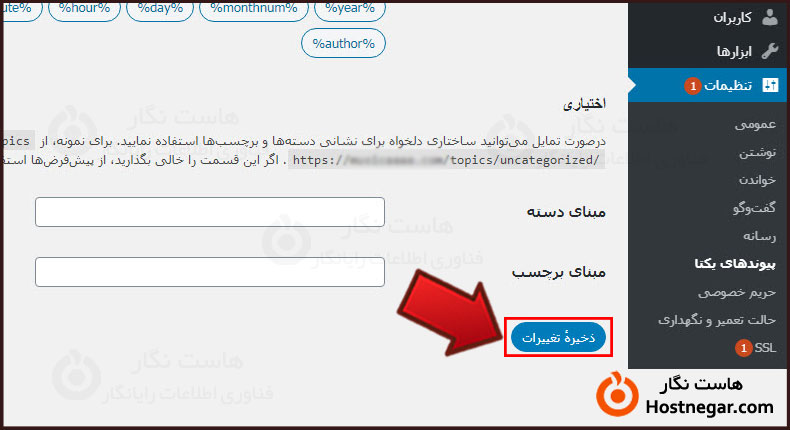
با ذخیره تغییرات وردپرس به طور اتومات قوانین های rewrite را آپدیت می کند و مشکل خطا 404 وردپرس نیز رفع می شود.
2. ویرایش فایل htaccess.
اگر مشکل شما ادامه داشت یا به پیشخوان وردپرس خود دسترسی نداشتید، شما باید فایل htaccess. را ویرایش نمایید. جهت ویرایش این فایل وارد هاست خود شوید، اگر از پنل مدیریتی سی پنل استفاده میکنید ابتدا وارد آن شده و روی File Manager کلیک کنید.
⇐ آموزش نحوه ورود به هاست سیپنل CPanel
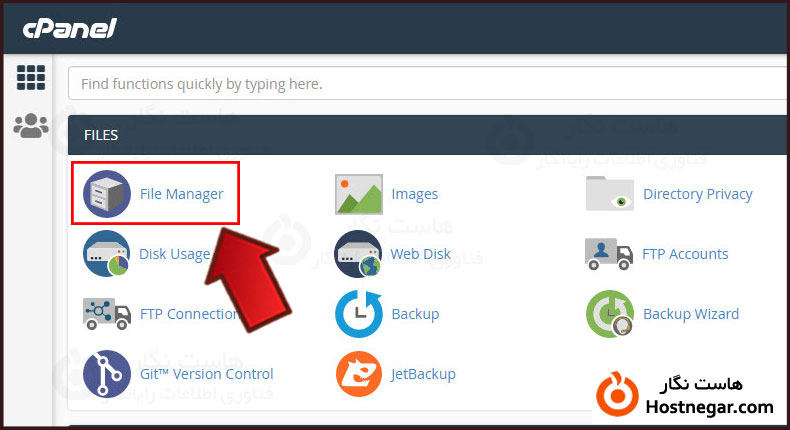
سپس از پوشه public_html فایل htaccess. را بیابید، روی آن کلیک راست کرده و با انتخاب گزینه Edit آن را ویرایش کنید.
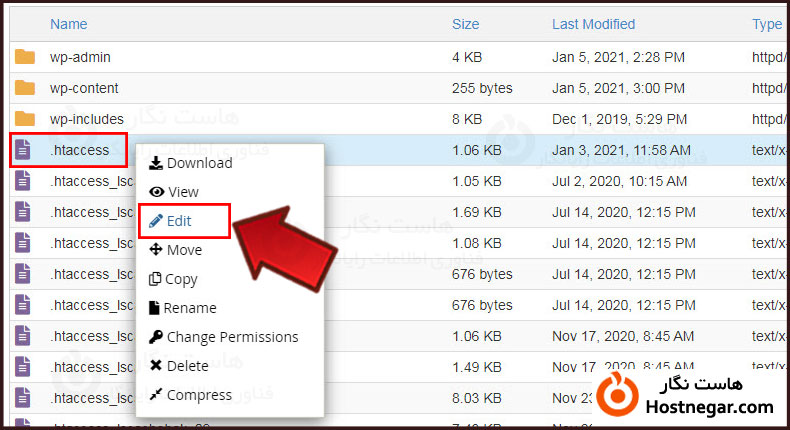
سپس کدهای موجود را پاک کرده و کدهای زیر را به جای آنها وارد کنید.
نکته 1 : اگر فایل htaccess. را در پوشه public_html را مشاهده نکردید با استفاده از آموزش زیر آن را از حالت مخفی خارج کنید. اگر باز هم این فایل را نیافتید میبایست یک فایل با همین نام ایجاد کنید.
⇐ نمایش فایل های مخفی و htaccess در CPanel
نکته 2 : پیش از پاک کردن کدهای موجود در فایل htaccess. ، ابتدا یک بک آپ از این فایل تهیه کنید.
BEGIN WordPress #
RewriteEngine On
RewriteBase /
RewriteRule ^index\.php$ - [L]
RewriteCond %{REQUEST_FILENAME} !-f
RewriteCond %{REQUEST_FILENAME} !-d
RewriteRule . /index.php [L]
END WordPress #اکنون مشکل خطای 404 در وردپرس شما رفع خواهد شد.
3. غیرفعال کردن قالب و افزونه ها
اگر با دو روش بالا مشکل رفع نشد ممکن است دلیل این خطا یکی از افزونه ها یا قالب شما باشد. بنابراین پیشنهاد ما به شما این است که ابتدا تمامی افزونه ها را غیرفعال کنید و درصورتی که پس از بررسی مشکل رفع شده بود اکنون میبایست یک به یک افزونه ها را فعال کرده و سپس بررسی کنید که ایا هنوز خطا وجود دارد یا خیر. پس از یافتن افزونه مخرب آن را حذف کنید.
⇐ آموزش غیر فعال کردن افزونه در وردپرس
درصورتی که مشکل از افزونه ها نبود پیشنهاد ما تغییر قالب است. اگر پس از تغییر قالب مشکل رقع شده بود، علت بروز خطا قالب شما بوده است.
امیدواریم آموزش رفع خطای 404 در وردپرس برای شما مفید بوده باشد و به وسیله آن توانسته باشید این خطا را رفع کنید. درصورت بروز هرگونه سوال یا مشکل میتوانید آن را در بخش دیدگاه بیان کنید.
آموزش های مرتبط:
رفع خطای 404 وردپرس (در هاست ویندوز)
رفع خطای cURL Error 28 در وردپرس

