
آنچه در این مقاله خواهید آموخت:
فعالسازی گواهینامه SSL در Cloudflare
آشنایی با تنظیمات پیشرفته SSL/TLS کلودفلر
پس از تهیه هاست و دامنه جهت راه اندازی سایت خود، لازم است این نکته را نیز در نظر داشته باشید که فراهم کردن امنیت برای سایت و کاربران شما، یکی از کارهای مهم جهت راه اندازی یک وب سایت خوب است. درواقع هنگامی که یک کاربر وارد سایت شما میشود، موظف هستید امنیت را برای او و اطلاعاتش فراهم سازید. روشی که برای برقراری این امنیت پیش رو خواهید داشت، درواقع فعالسازی گواهینامه SSL است.
همانطور که میدانید وب سایت هایی در این زمینه وجود دارند که شما میتوانید به وسیله آنها گواهینامه SSL را برای سایت خود فعال کنید. یکی از این وب سایت ها Cloudflare است که به کمک آن میتوانید SSL را برای سایت خود فعال کنید و از تنظیمات پیشرفته آن جهت افزایش امنیت سایت خود نیز بهره بگیرید. پس در این مقاله ما قصد داریم نحوه فعالسازی گواهینامه SSL را در Cloudflare به شما بیاموزیم.
فعالسازی گواهینامه SSL در Cloudflare
اکنون در این بخش از این مقاله میخواهیم به نحوه فعالسازی گواهینامه SSL در کلودفلر بپردازیم. جهت انجام این کار میبایست مراحل زیر را دنبال کنید.
1. ثبت سایت در Cloudflare
در مرحله ی اول این کار میبایست سایت خود را در کلودفلر ثبت کرده باشید. به این منظور باید ابتدا وارد سایت Cloudflare شده و اکانت برای خود بسازید؛ سپس سایت خود را در اکانتتان اضافه کنید.
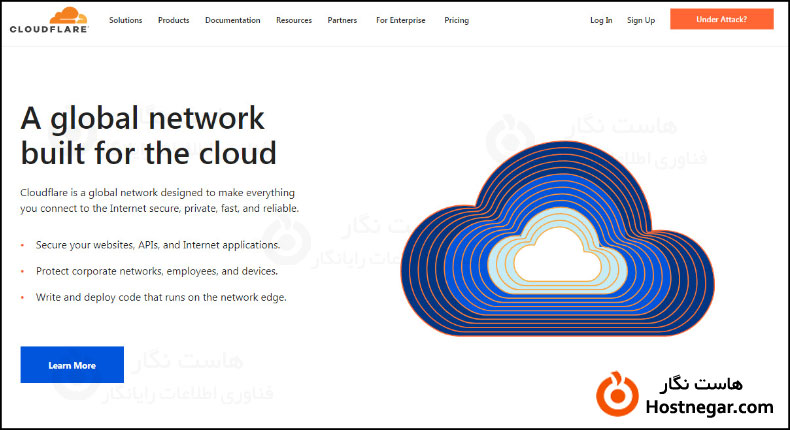
درصورتی که فعالسازی کلودفلر را انجام نداده اید و یا نحوه انجام آن را نمیدانید، میتوانید از آموزش زیر کمک بگیرید.
2. فعالسازی SSL در Cloudflare
درصورتی که پیش از این کلودفلر را برای سایت خود فعال کرده اید و یا مراحل بالا را گذراندید؛ اکنون نوبت به آن میرسد که گواهینامه SSL را در کلودفلر فعال کنید. جهت انجام این کار ابتدا وارد حساب کاربری خود در کلودفلر شوید و سپس بخش پیشخوان دامنه مدنظر خود و از منوی بالای صفحه، گزینه SSL/TLS را انتخاب کنید.
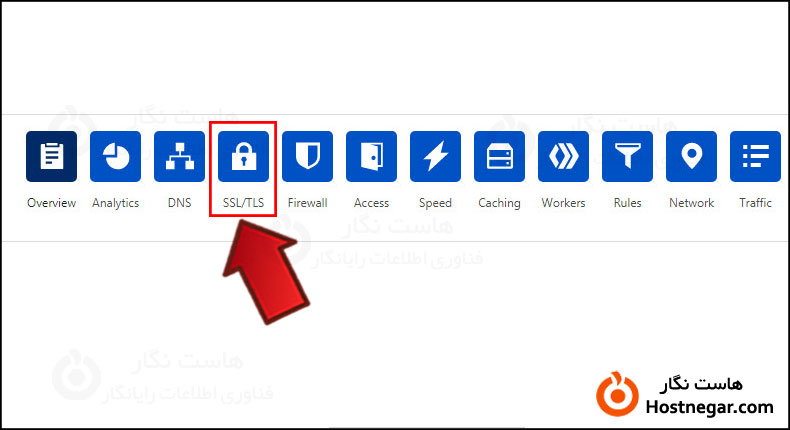
اکنون صفحه جدیدی برای شما باز میشود که در بخش Overview چهار حالت را برای شما به نمایش میگذارد. شما میتوانید طبق نیاز خود هر یک از این 4 گزینه را انتخاب کنید:
حالت اول : Off (not secure)
در صورت فعالسازی این گزینه هیچ نوع گواهینامه امنیتی برای سایت شما فعال نخواهد شد. درواقع سایت شما تنها با پروتکل HTTP نمایش داده شده و حتی اگر سایت را با پروتکل HTTPS بالا بیاورید، ریدایرکت انجام شده و سایت شما دوباره با HTTP برایتان نمایش داده میشود.
این گزینه گواهینامه SSL را خاموش نگه میدارد پس استفاده از آن توصیه نمیشود.
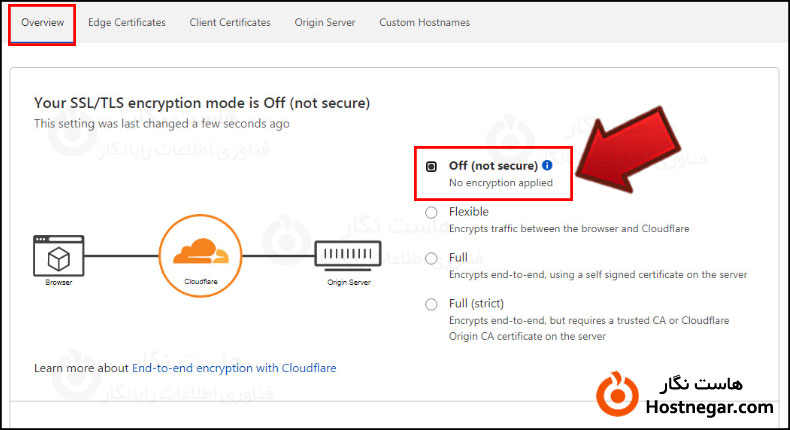
حالت دوم : Flexible
حالت دوم یا همان Flexible به این صورت است که با فعالسازی آن، تنها ترافیک ارسالی بین مرورگر کاربر و کلودفلر رمزگذاری میشود. یعنی درواقع ترافیک ارسالی از سوی کلودفلر به سوی سرور میزبان نا امن خواهد بود.
با اینکه این گزینه از حالت قبلی بهتر است، اما باز هم استفاده از آن را به شما پیشنهاد نمیکنیم.
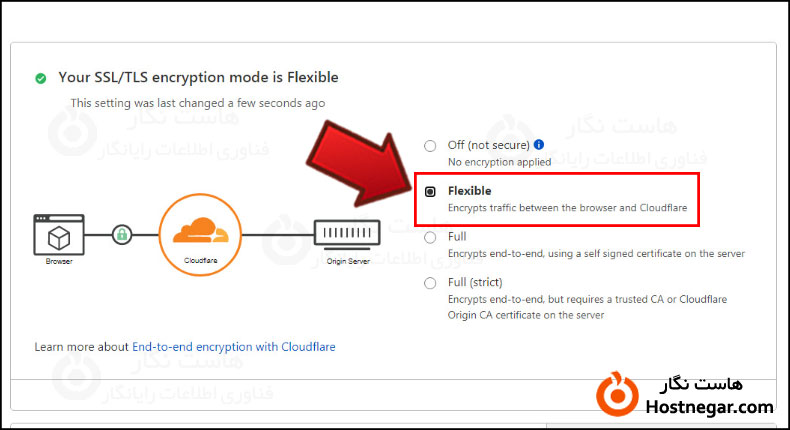
حالت سوم : Full
حالت بعدی که Full نام دارد، کامل تر از دو حالت قبلی است. درواقع این گزینه، امکان رمزگذاری ترافیک بین کلودفلر و سرور میزبان سایت شما و همچنین ترافیک بین مرورگر کاربر و کلودفلر را فراهم میکند.
از آنجایی که با فعالسازی این حالت تمامی ارتباطات امن خواهد شد، این حالت پیشنهادی ما به شما جهت فعالسازی است.
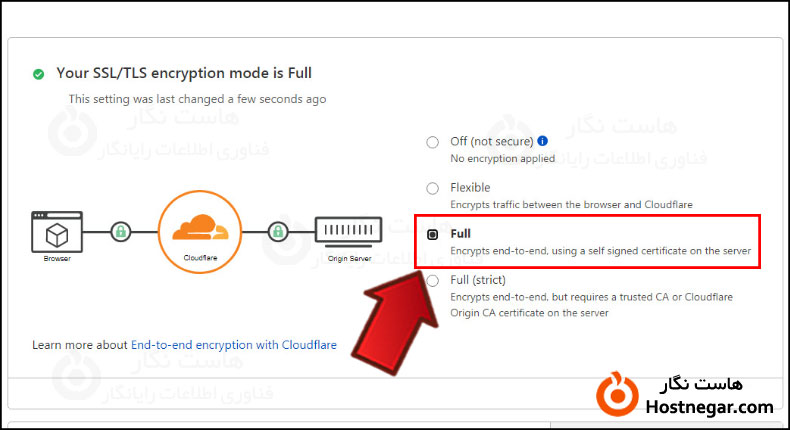
حالت چهارم : Full (strict)
فعالسازی این گزینه برای اشخاصی کاربرد دارد که گواهینامه SSL سایت خود را از شرکت دیگری تهیه کرده و تمایل دارند از همان جهت فعالسازی پروتکل HTTPS بر روی سایت خود استفاده کنند.
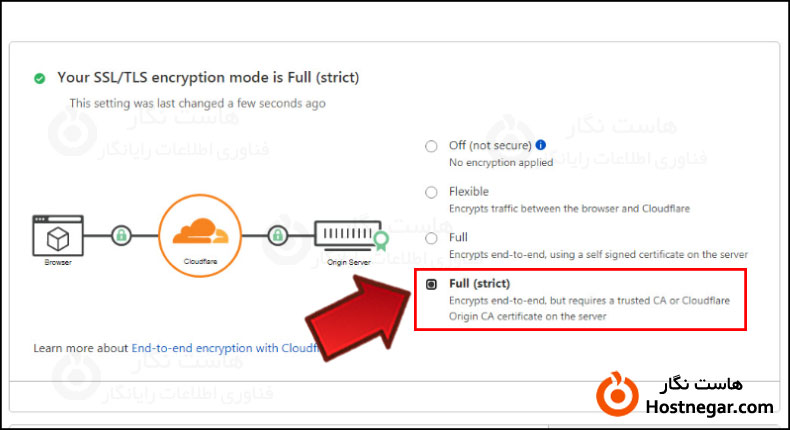
تبریک اکنون شما موفق شدید گواهینامه SSL را در Cloudflare فعال کنید!
آشنایی با تنظیمات پیشرفته SSL/TLS کلودفلر
پس از اینکه حالت SSL مدنظر خود را در بخش قبلی انتخاب کردید. اکنون در این بخش از آموزش، ما تصمیم گرفتیم به توضیح نحوه کار با تنظیمات پیشرفته SSL/TLS بپردازیم. به وسیله کمک این بخش شما میتوانید امنیت بهتری را برای سایت خود فراهم سازید.
نکته : درصورتی که تنها تمایل دارید گواهینامه SSL رایگان را برای دامنه خود فعال کنید میتوانید از گزینه های دیگر صرف نظر کرده و مستقیما به سراغ گزینه 3 یعنی Origin Server بروید.
1. Edge Certificates
پس از تب Overview شما میتوانید Edge Certificate را مشاهده کنید. این تب امکان استفاده از نسخه پیشرفته کلودفلر را برای شما فراهم میکند.
شما میتوانید پس از کلیک بر روی این تب، با انتخاب دکمه Order Advanced Certificate از نسخه پیشرفته کلودفلر بهره بگیرید.
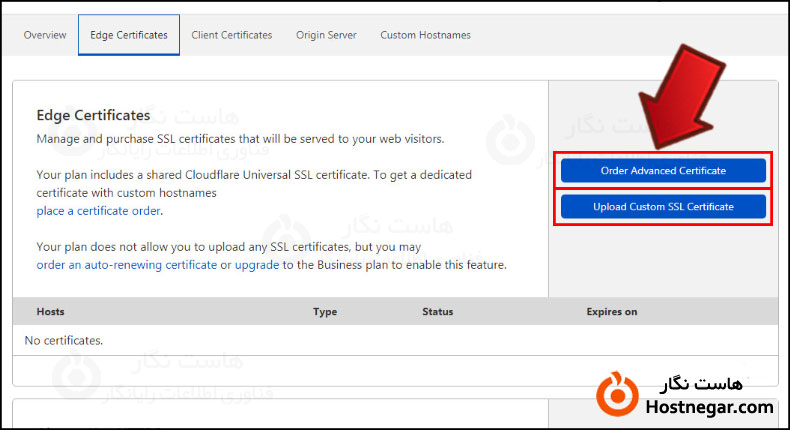
همچنین درصورتی که مایلید از نسخه تجاری آن استفاده کنید، میتوانید روی دکمه Upload Custom SSL Certificate کلیک کرده و با خریداری پلن تجاری کلودفلر، گواهینامه SSL شخصی خود را آپلود کنید.
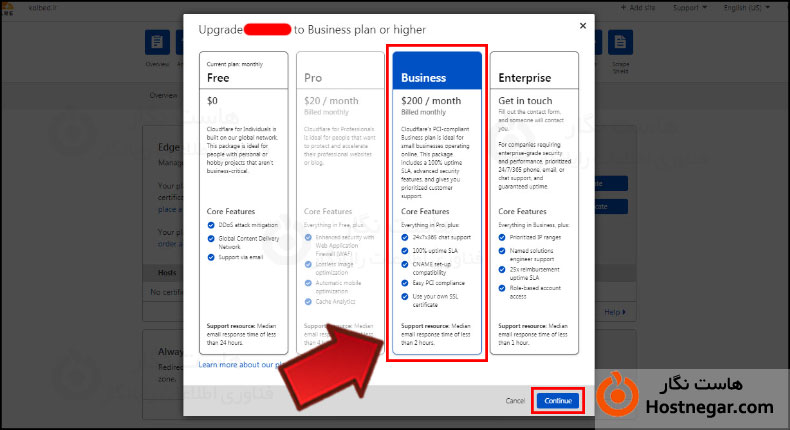
در ادامه این تب، گزینه های دیگری نیز موجود هستند:
Always Use HTTPS
با فعالسازی این گزینه، تمامی درخواست های ارسالی با پروتکل HTTP به پروتکل HTTPS ریدایرکت میشوند.
HTTP Strict Transport Security (HSTS)
با فعال کردن این گزینه، امنیت سایت شما بسیار افزایش می یابد. بنابراین درصورت بروز مشکلی که برای کاربران ارسال هشدار انجام شود؛ دسترسی کاربران به سایت تا هنگام رفع این مشکل مسدود خواهد شد.
Minimum TLS Version
در این بخش میتوانید نسخه موردنظر TLS را از منوی کشویی تعیین کنید؛ تا کاربرانی که نسخه های قدیمی تر از آن را در مرورگر خود استفاده میکنند، امکان دسترسی به سایت را نداشته باشند.
Opportunistic Encryption
با فعالسازی این گزینه درواقع به کاربرانی که با پروتکل HTTP وارد سایت شما میشوند، پیغامی با موضوع در دسترس بودن سایت با پروتکل HTTPS ارائه میشود. البته لازم به ذکر است که سایت با همان پروتکل HTTP که کاربر سرچ کرده بود برای او نمایش داده میشود.
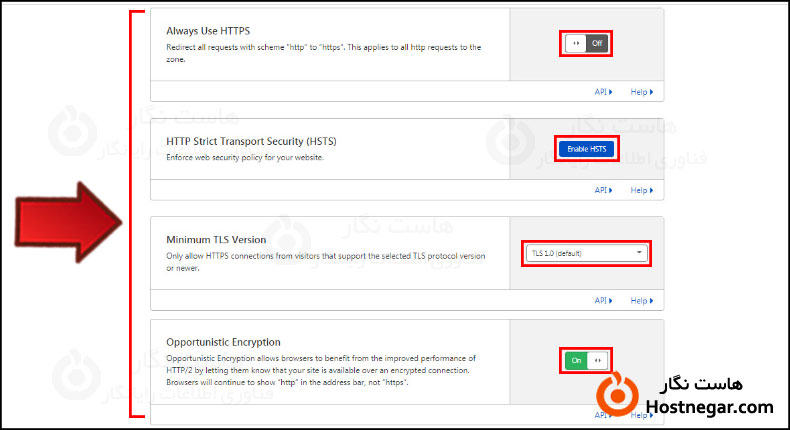
TLS 1.3
با فعالسازی این گزینه درواقع جدیدترین نسخه پروتکل TLS برای شما فعال میشود. این نسخه از امنیت بیشتری برخوردار بوده و عملکرد بهتری خواهد داشت.
Automatic HTTPS Rewrites
شما با فعال کردن این گزینه درواقع دستور ادغام محتواهای منتشر شده با پروتکل های HTTP و محتوای مشابه آن بر مبنای پروتکل HTTPS را صادر کرده اید. در حقیقت شما با این کار مانع از نمایش محتواهای تکراری شده اید.
Certificate Transparency Monitoring
درصورتی که این گزینه را فعال کنید، هنگامی که گواهینامه SSL شما با مشکلی روبرو شود؛ ایمیلی جهت آگاه سازی به شما ارسال میشود.
Disable Universal SSL
اگر شما قصد استفاده از یک گواهینامه اختصاصی و یا تجاری را دارید، میتوانید با کلیک بر روی دکمه Disable Universal SSL تمامی گواهینامه های SSL دیگر را برای سایت خود غیرفعال کنید.
نکته : درصورتی که به جز حالت بالا از این گزینه استفاده کنید؛ دسترسی به سایت شما برای کاربرانی که از پروتکل HTTPS استفاده میکنند، دیگر ممکن نخواهد بود.
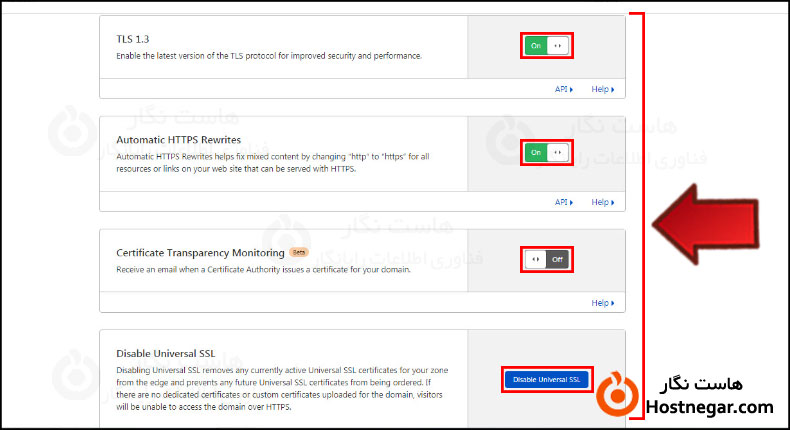
2. Client Certificates
گواهینامه مشتری که با کلیک بر روی دکمه Create Certificate ایجاد میشود، اعتبار و امنیت API های شما و برنامه های وب را فراهم میکند. درواقع امنیت ترافیک ردوبدل شده بین مشتری و سرور را بررسی میکند. همچنین از دیگر مزایای آن افزایش امنیت برنامه های تلفن همراه میباشد؛ به این صورت که دیگر تنها با وارد کردن رمزعبور به وب اپلیکیشن نمیتوان وارد شد، بلکه امنیت ارتباطی که برقرار میشود از پیش باید بررسی شود. همچنین میتوانید با کلیک بر روی Create mTLS Rule قوانینی را برای کاربرانی که Client Certificate معتبر ندارند وضع کنید، که ترافیک ارسال شده از آنها مسدود شود.
نکته : درصورت ایجاد گواهینامه، میبایست mTLS در کلودفلر فعال شود، که اینکار را میتوانید با کلیک بر روی Edit انجام دهید.
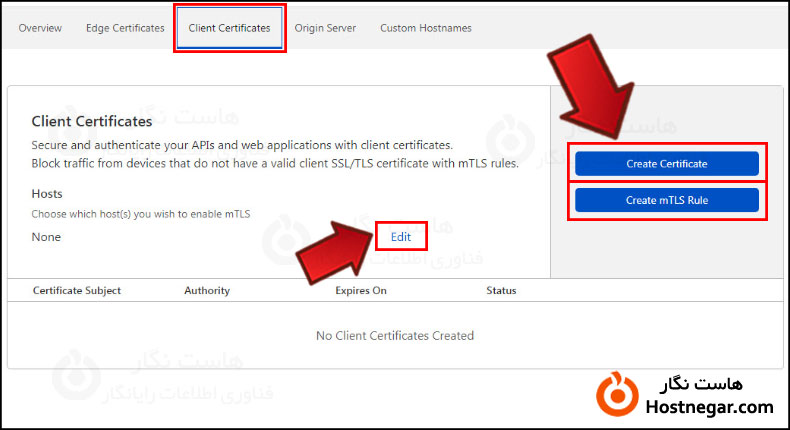
3. Origin Server
در این بخش از SSL/TLS شما میتوانید یک گواهینامه رایگان برای رمزنگاری ارتباط بین کلودفلر و سرور میزبان، تهیه کنید. جهت دریافت این گواهینامه و نصب آن روی سرور خود ابتدا روی دکمه Create Certificate کلیک کنید.
نکته : میتوانید جهت عدم دریافت درخواست از سوی مرورگر کاربر به وسیله سرور، گزینه Authenticated Origin Pulls را فعال کنید تا تمامی درخواست ها ابتدا از کلودفلر رد شوند.
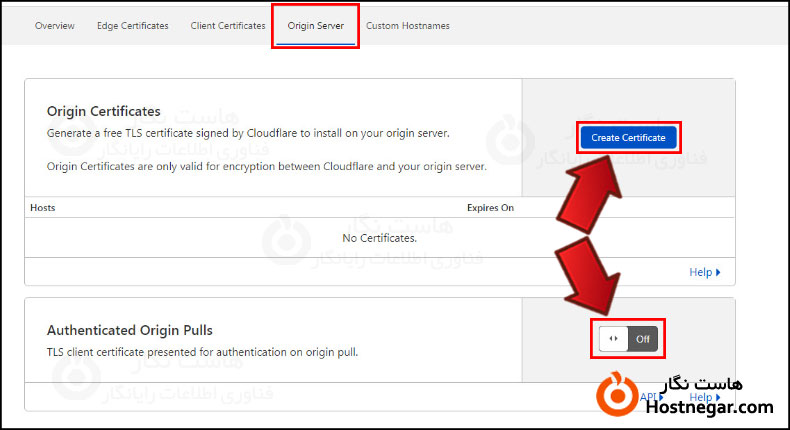
پس از کلیک با صفحه ی زیر روبرو میشوید. در این قسمت میبایست 3 گزینه ای که پیش رو دارید را کامل کرده و در انتها روی Create کلیک کنید:
- بخش اول دارای دو گزینه است که با فعالسازی اولی، کلید و CSR توسط کلودفلر برای شما ساخته میشود و تنها لازم است نوع کلید را از منوی کشوییی انتخاب کنید. درصورت فعالسازی گزینه دوم باید از کلید و CSR خود استفاده کنید. (این گزینه را روی پیشفرض آن یعنی گزینه اول ست کنید)
- بخش دوم از شما میخواهد که اگر هاست نیم های دیگری نیز مدنظر دارید، آنها را داخل کادر وارد کنید
- در بخش سوم میبایست از منوی کشویی مدت زمان اعتبار گواهینامه را تعیین کنید. (بهتر است همان مقدار 15 years باشد)
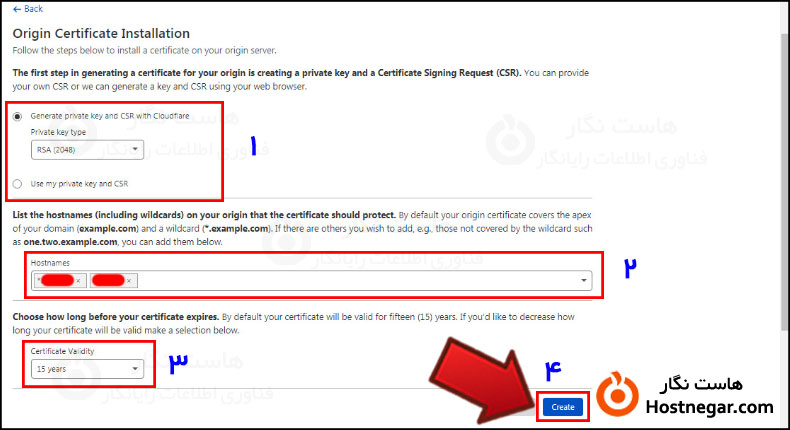
اکنون Origin Certificate و Private Key به شما ارائه میشود. باید گزینه Click to copy موجود در انتهای هر یک را جداگانه انتخاب کرده و هر کدام را در یادداشتی جداگانه قرار دهید.
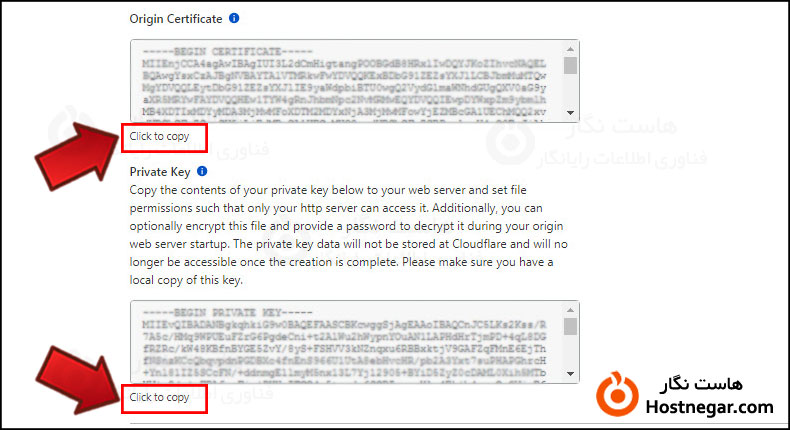
در این مرحله وارد هاست خود شوید و از بخش Security گزینه SSL/TLS را انتخاب کنید.
⇐ آموزش نحوه ورود به هاست سی پنل
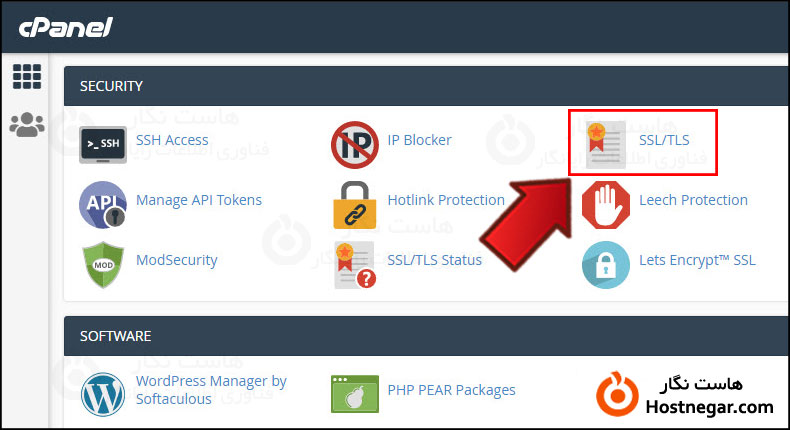
در صفحه باز شده گزینه Manage SSL sites را انتخاب کنید.
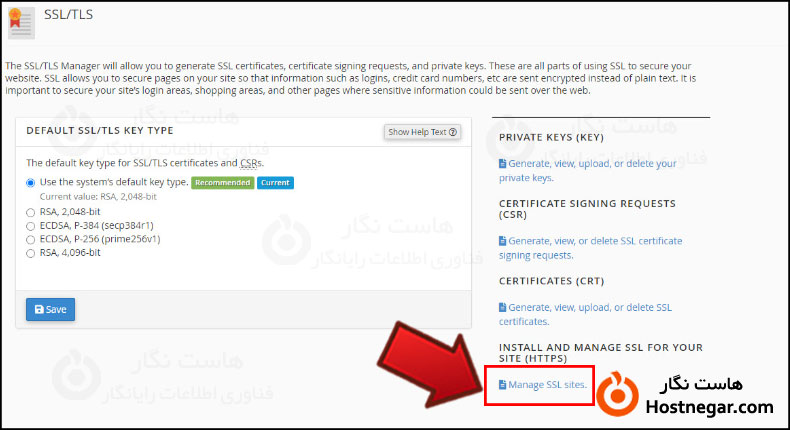
در صفحه ای که پیش روی شماست کمی اسکرول کنید تا به بخش Install an SSL Website برسید. در این بخش از منوی کشویی Domain دامنه موردنظر را انتخاب کنید. سپس در کادر Certificate (CRT) کد Origin Certificate که در کلودفلر دریافت کردید را وارد کنید.
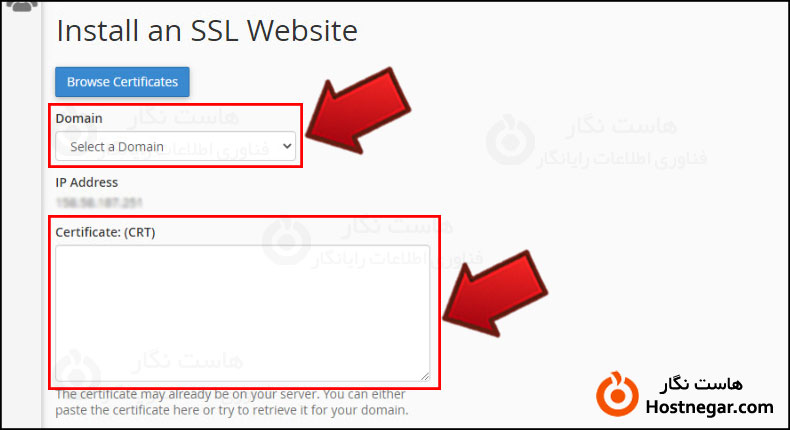
کمی دیگر اسکرول کنید سپس در بخش Private Key (KEY) کد Private Key که از کلودفلر دریافت کرده بودید را قرار دهید. در انتها روی دکمه Install Certificate کلیک کنید.
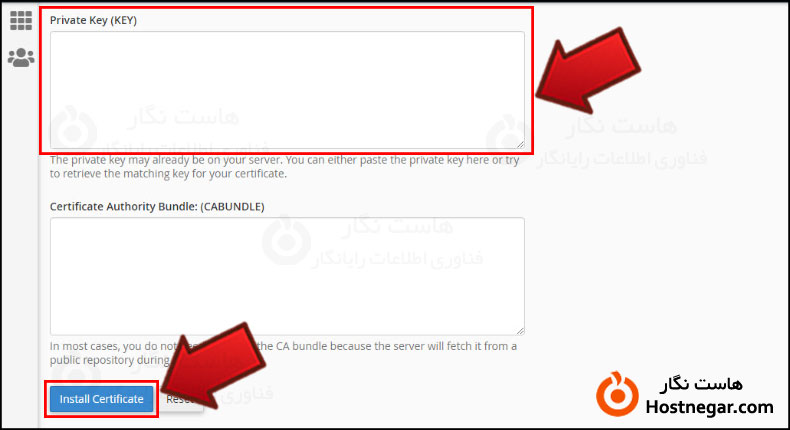
اکنون شما با موفقیت گواهینامه SSL رایگان کلودفلر را فعال کردید.
4. Custom Hostnames
Custom Hostnames که اخرین بخش از SSL/TLS کلودفلر است، امکان فروش گواهینامه SSL خریداری شده توسط شما را فراهم کرده است. شما در این بخش میتوانید درصورت تمایل با کلیک بر روی دکمه Upgrade to Enterprise گواهینامه خود را به شخص دیگری که در دامنه شما یک CNAME دارد، بفروشید.
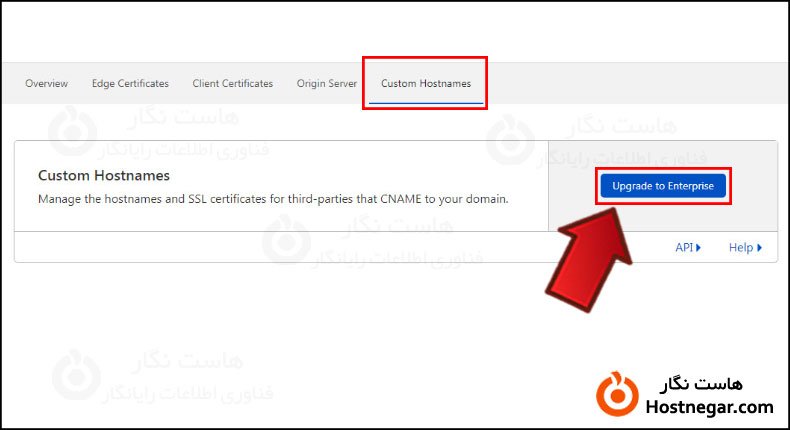
امیدواریم این آموزش برای شما مفید بوده باشد و به وسیله آن توانسته باشید گواهینامه SSL را در Cloudflare فعال کنید. درصورتی که مشکل یا سوالی برای شما پیش آمد، میتوانید آن را در بخش دیدگاه بیان کنید.
درصورتی که تمایل دارید از یک CDN یا همان شبکه توزیع محتوای ایرانی استفاده کنید میتوانید از آموزش زیر کمک بگیرید:
⇐ آموزش نحوه راه اندازی CDN ابر آروان
اگر سایت شما هم مانند بیشتر سایت های وردپرسی، با مشکل عدم ایندکس تصاویر در گوگل پس از استفاده از کلودفلر مواجه شده است، میتوانید از آموزش زیر جهت رفع آن بهره بگیرید:
⇐ آموزش رفع مشکل عدم ایندکس تصاویر سایت در گوگل

