امضاء دیجیتال در انتهای ایمیل جهت افزودن نام ارسال کننده ایمیل و اطلاعات تماس او به کار میرود. همچنین میتوانید آدرس سایت خود را نیز در بخش امضاء قرار دهید. در این آموزش ما به شما یاد میدهیم چگونه به عنوان میزبان در انتهای ایمیل ارسالی خود امضاء دیجیتال داشته باشیم.
امضاء دیجیتال چیست؟
امضاء دیجیتال یا امضاء وب میل بخشی از متن است که به انتهای پیام ارسالی شما اضافه میشود. این امضاء معمولا شامل نام و اطلاعات شما ( ارسال کننده ایمیل ) است.
این امضاء با نام های Signature ، پاورقی ایمیل یا Footer E-mail شناخته میشود. با افزودن این امضاء به انتهای ایمیل ارسالی خود باعث بیشتر شناخته شدن شرکت خود توسط مشتری و ارائه اطلاعات بیشتر به او خواهید شد.
ایجاد امضاء دیجیتال در Roundcube
جهت ایجاد امضاءد دیجیتال در انتهای ایمیل های ارسالی خود، ابتدا به کمک آموزش زیر وارد پنل ایمیل خود شوید.
⇐ آموزش ورود به Cpanel و وب میل
سپس از منوی کناری گزینه Settings را انتخاب کنید. از این منو Identities را انتخاب کرده و سپس ایمیلی را که مایلید امضای دیجیتال به آن اضافه کنید را، انتخاب کنید.
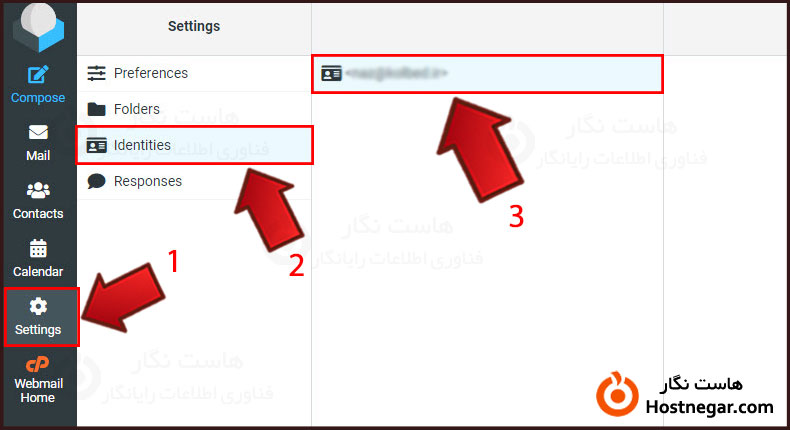
فرمی که برای شما نمایش داده شد را با توجه به تصویر تکمیل کنید.
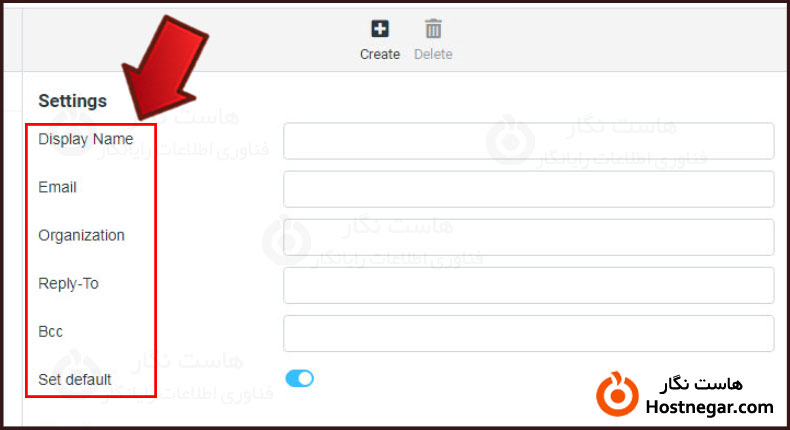
بخش Signature را با امضاء دیجیتال موردنظر پر کنید. روی آیکون تصویر کلیک کنید تا بخش HTML برای شما باز شود، سپس کد HTML تصویر موردنظر خود را در این بخش وارد کنید. این کد میتواند به صورت زیر باشد.
<“img src=”https://www.yourdomain.com/img/signature.png>
اگر از کد بالا استفاده میکنید به جای آدرس موجود، از آدرس تصویر موردنظر خود در هاستتان استفاده کنید. درصورتی که تمایل دارید تصویر را در هاست خود آپلود کنید میتوانید از آموزش زیر کمک بگیرید.
⇐ آموزش آپلود فایل در هاست سی پنل
⇐ آموزش آپلود فايل در دايركت ادمين
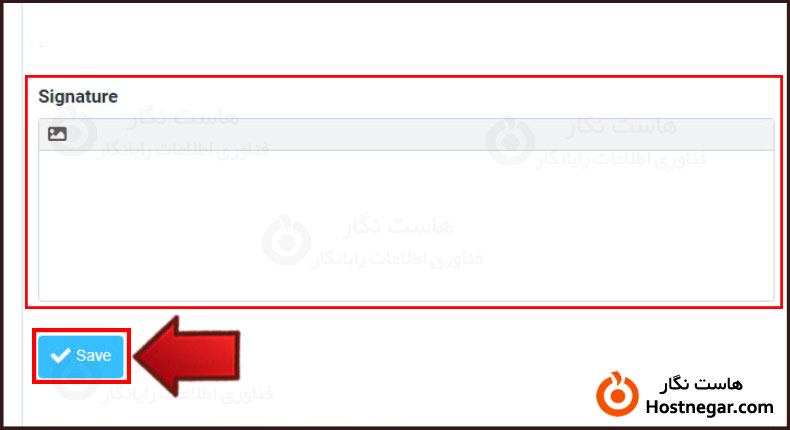
در انتها از گزینه Save جهت ذخیره سازی استفاده کنید. سپس از منوی Settings گزینه Preferences را انتخاب کرده و از منوی جدیدی که برای شما به نمایش در آمده است گزینه Composing Messages را انتخاب کنید.
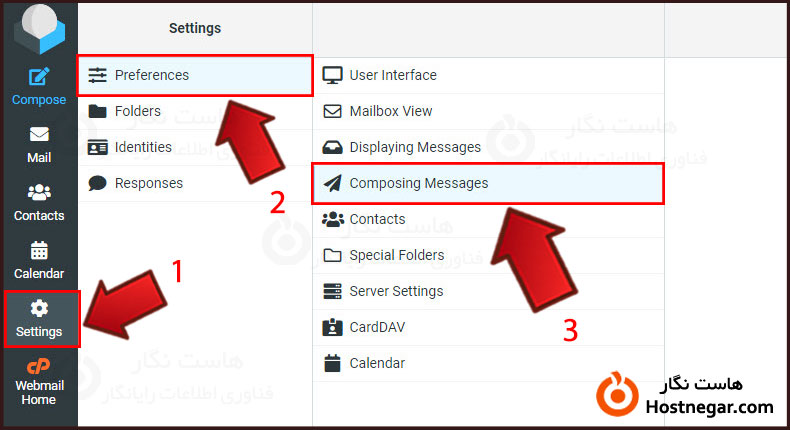
اکنون گزینه سوم یعنی Compose HTML messages را از منوی کشویی روی حالت always قرار داده و در انتها روی دکمه Save کلیک کنید.
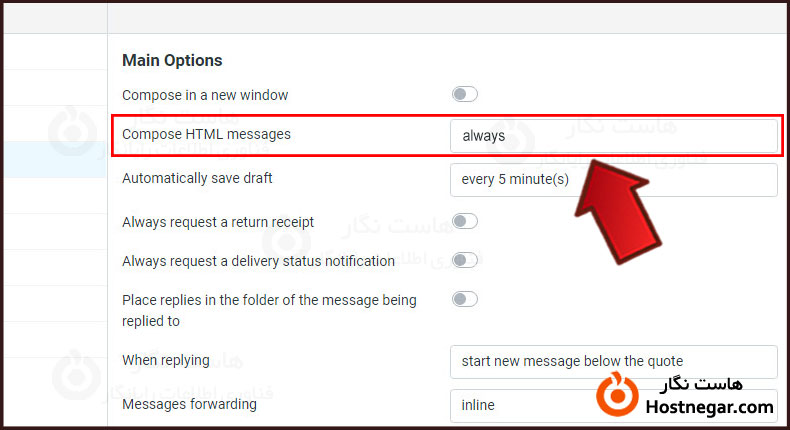
امیدواریم آموزش ایجاد امضاء دیجیتال در Roundcube برای شما مفید بوده باشد و به وسیله آن توانسته باشید امضاء دیجیتال موردنظر را برای ایمیل های ارسالی خود فعال کنید. درصورت بروز هرگونه سوال یا مشکل میتوانید آن را در بخش دیدگاه بیان کنید.
آموزش های مرتبط:
آموزش حذف کلی ایمیل ها در Roundcube
آموزش تغییر رمز عبور ایمیل از طریق وب میل
آموزش رمزگذاری ایمیل در سی پنل با Encryption
آموزش جلوگیری از ارسال ایمیل اسپم در سی پنل
آموزش تنظیمات ایمیل در Outlook
آموزش جلوگیری از اسپم شدن ایمیل های ارسالی سایت

