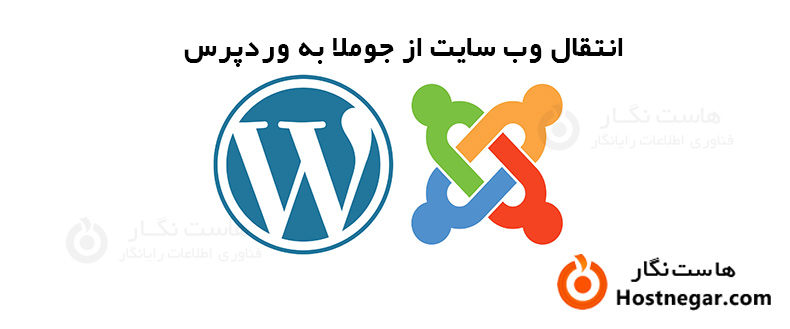
با ابزارهای import وب سایت، کاربران سایر پلتفرم ها می توانند به سیستم مدیریت محتوای وردپرس (CMS) مهاجرت کرده و بدون اینکه از ابتدا سایتی را راه اندازی کنند همان سایت قبلی خود را بالا بیاورید.
متأسفانه، این ویژگی داخلی از جوملا پشتیبانی نمیکند، و این کار را برای کاربران جوملا دردسر میکند. اما نگران نباشید - یک راه حل سریع و آسان وجود دارد. این مقاله به شما یک فرآیند پنج مرحله ای برای انتقال یک وب سایت جوملا به وردپرس خود میزبان نشان می دهد. بعلاوه، ما نکات و ترفندهایی را در مورد کارهایی که باید با سایت وردپرس خود پس از راه اندازی و راه اندازی انجام دهید، گنجانده ایم.
چرا از جوملا به وردپرس مهاجرت کنیم؟
جوملا و وردپرس هر دو سیستم های مدیریت محتوا برای ساخت وب سایت هستند. با این حال، هر کدام دارای مزایا و ویژگی هایی هستند که آنها را برای کاربران خاصی مناسب تر می کند.
جوملا در ابتدا برای ساخت پورتال های وب با ویژگی های مدیریت و کنترل کاربر بومی در نظر گرفته شده بود. گفته می شود، بسیاری از کاربران به لطف بیش از 5900 افزونه آن، انواع دیگری از سایت ها را با آن ساخته اند.
با این حال، بسیاری از جوملا به دلیل رابط کاربری آن که به ویژه برای مبتدیان کار دشواری است، انتقاد می کنند.
از طرف دیگر، وردپرس محبوب ترین سیستم مدیریت محتوا است که بیش از 50 درصد از تمام وب سایت ها را تامین می کند و این تعجب آور نیست زیرا بسیار ساده است و قابلیت های بالایی ارائه میدهد. برای مقایسه، سهم جوملا در بازار حدود 1.9٪ است و به تدریج در حال کاهش است.
آماده شدن برای مهاجرت از جوملا به وردپرس
سه مورد زیر را برای مهاجرت از جوملا به وردپرس آماده کنید:
سرویس هاستینگ. این سرویس مسئول تامین انرژی یک وب سایت است. یک ارائه دهنده هاست با زمان uptime بالا، عملکرد قابل اعتماد، ارزش عالی نسبت به قیمت و کنترل پنل کاربر پسند انتخاب کنید.
نصب وردپرس. مطمئن شوید که هاستینگ نصب آسان برای وردپرس ارائه می دهد. به این ترتیب، لازم نیست نرم افزار را به صورت دستی روی سرور آپلود کنید.
دسترسی به دامنه ای که در وب سایت جوملا استفاده می کنید. به حساب ثبت کننده دامنه خود وارد شوید و صفحه مدیریت تنظیمات دامنه خود را پیدا کنید. بعداً باید آنها را پیکربندی کنید تا دامنه به سایت جدید وردپرس اشاره کند.
پس از راهاندازی یک حساب هاستینگ و نصب وردپرس، اجازه دهید انتقال را ادامه دهیم.
نحوه انتقال سایت جوملا به وردپرس در 5 مرحله
برای انتقال از جوملا به وردپرس این پنج مرحله را دنبال کنید:
1. افزونه FG Joomla to WordPress را تنظیم کنید
از آنجایی که وردپرس به صورت بومی از مهاجرت جوملا پشتیبانی نمی کند، برای فعال کردن این ویژگی یک افزونه لازم است. FG Joomla to WordPress یک گزینه محبوب فریمیوم برای این کار است. نسخه رایگان از جوملا 1.5 تا 3.9 پشتیبانی می کند، در حالی که نسخه پریمیوم با جوملا 1.0 سازگار است. برای اطمینان از انتقال موفقیت آمیز، حتما نسخه جوملا فعلی خود را بررسی کنید.
برای نصب افزونه، داشبورد وردپرس را باز کرده و به تب Plugins → Add New بروید. سپس در نوار جستجوی سمت راست FG Joomla to WordPress را تایپ کنید. سپس نصب و فعال کنید. در حالی که به مرحله بعد ادامه می دهید، تب وردپرس را باز نگه دارید.
2. پیدا کردن پارامتر های دیتابیس جوملا
اکنون، ما می خواهیم پارامترهای پایگاه داده جوملا را پیدا کنیم. بدون آنها، CMS به افزونه FG Joomla to WordPress اجازه نمی دهد تا فرآیند import را راه اندازی کند. برای یافتن جزئیات پایگاه داده جوملا، وارد داشبورد جوملا شوید و روی سیستم در بالای منو کلیک کنید. Global Configuration را انتخاب کنید.
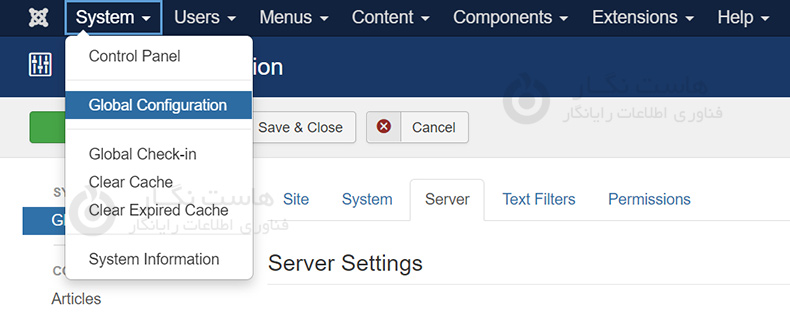
به تب Server بروید. در سمت راست بخشی به نام تنظیمات پایگاه داده است که جزئیات پایگاه داده جوملا در آن قرار دارد. به پیشوند میزبان، نام کاربری پایگاه داده، رمز عبور پایگاه داده، نام پایگاه داده و جداول پایگاه داده توجه داشته باشید.
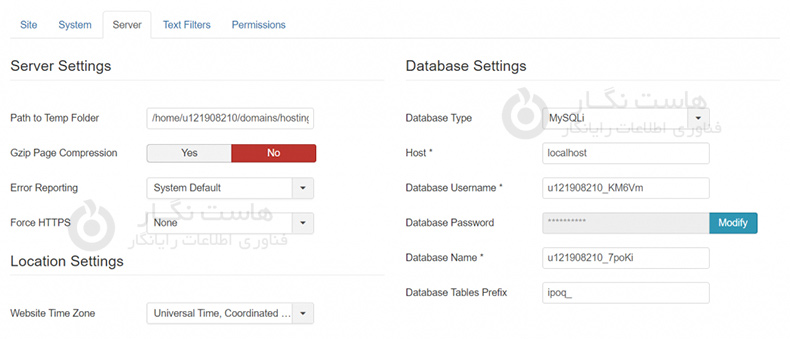
فعلاً تب جوملا را باز نگه دارید یا محتوای این فیلدها را در جای دیگری کپی کنید.
3. محتوای جوملا را به وب سایت وردپرس خود منتقل کنید
مرحله بعدی بازگشت به تب داشبورد وردپرس و شروع فرآیند انتقال است. ابتدا به Tools → Import بروید. با فعال شدن افزونه وردپرس، گزینه جوملا (FG) اکنون باید در دسترس باشد. Run Importer را انتخاب کنید.
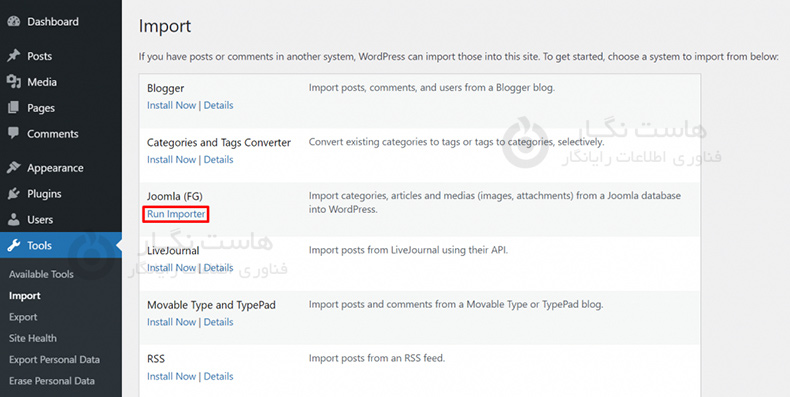
به بخش Migration میرسید، جایی که میتوانید نحوه مدیریت این افزونه با محتوای جوملا را که وارد میکند، پیکربندی کنید.
در بالا، کاربران می توانند انتخاب کنند که آیا محتوای وردپرس خود را قبل از مهاجرت به سایت جوملا حذف کنند یا خیر. آنها همچنین می توانند بعداً به این بخش بازگردند تا انتقال را از ابتدا مجدداً راه اندازی کنند و محتوای تازه منتقل شده خود را حذف کنند.
توصیه می کنیم هر محتوای موجود را حذف کنید، حتی اگر وب سایت جدید باشد. ممکن است نخواهید از صفحات نمونه ایجاد شده در هنگام نصب وردپرس استفاده کنید.
برای شروع حذف، دکمه Empty WordPress content را فشار دهید. اگر فرآیند موفقیت آمیز باشد، بخش پایگاه داده وردپرس به شکل زیر خواهد بود:
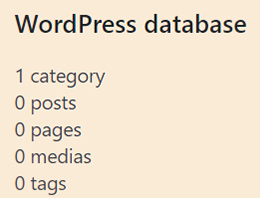
اکنون به قسمت پارامترهای وب سایت جوملا بروید. در اینجا، آدرس وب سایت جوملا موجود را وارد کنید و یکی از سه روش انتقال داده - HTTP، FTP یا File system را انتخاب کنید.
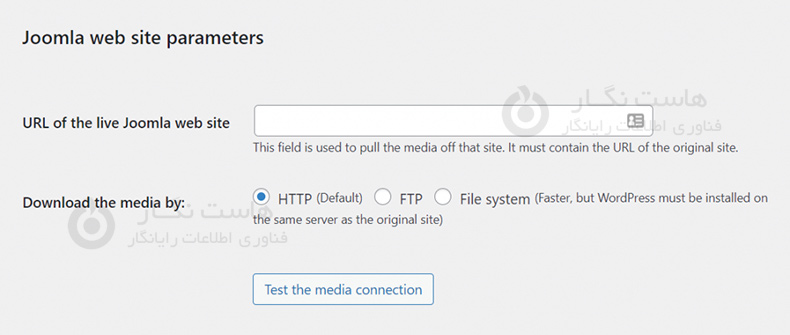
برای این آموزش، از HTTP - گزینه پیش فرض استفاده می کنیم.
مهم! اگر می خواهید از FTP استفاده کنید، به پارامترهای FTP برای وب سایت جوملا نیاز دارید. File system انتقال سریعتری را ارائه میدهد، اما تنها در صورتی در دسترس است که وبسایتهای وردپرس و جوملا در یک هاستینگ باشند. برای این روش، حتما نام دایرکتوری پایه جوملا را پیدا کنید.
برای بررسی مشکلات احتمالی در طول فرآیند انتقال، روی Test the media connection کلیک کنید. اگر مشکلی وجود نداشته باشد، یک پیام موفقیت آمیز مانند زیر ظاهر می شود.( HTTP connection successfull)
به قسمت پارامترهای پایگاه داده جوملا به پایین بروید. اینجا جایی است که از مقادیر پیشوند میزبان، نام پایگاه داده، نام کاربری پایگاه داده، رمز عبور پایگاه داده و جداول پایگاه داده در مرحله قبل استفاده خواهید کرد.
این قسمت ها را از جوملا در فیلدهای مربوطه در اینجا قرار دهید، اما پورت را همانطور که هست رها کنید.
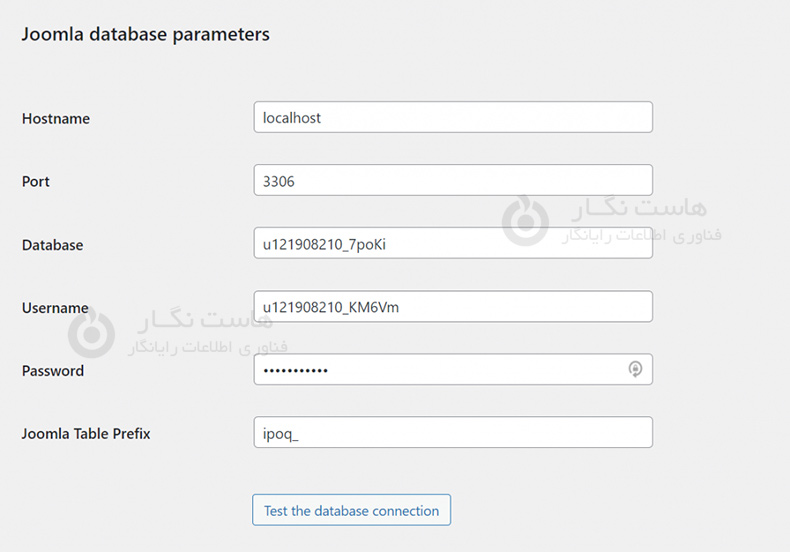
روی Test the database connection کلیک کنید تا بررسی کنید که آیا پارامترها کار می کنند یا خیر. پیامی ظاهر می شود که می گوید اتصال موفقیت آمیز است. اگر خطایی رخ داد، به قسمت Log بروید تا ببینید چه چیزی باعث آن شده است.
بخش بعدی Behavior نام دارد. در اینجا، کاربران انواع محتوا و داده را برای وارد کردن به وب سایت جدید وردپرس خود انتخاب می کنند. در زیر توضیح مختصری در مورد هر تنظیمات آورده شده است:
وارد کردن متن درونی در جوملا، introtext یک قطعه کوتاه است که به بازدیدکنندگان پیش نمایش یک مقاله را ارائه می دهد، مانند آنچه در صفحه دسته بندی وبلاگ مشاهده می کنید. انتخاب کنید که آیا آن را به عنوان گزیده منتقل کنید.
وارد کردن پست های بایگانی شده، کاربران می توانند انتخاب کنند که آنها را منتقل نکنند یا آنها را به عنوان پیش نویس یا پست منتشر شده منتقل کنند.
رسانه ها. برای سرعت بخشیدن به روند مهاجرت، می توانید از این بخش رد شوید یا فایل های خاصی را انتخاب کنید. کاربران می توانند محتوای تصویر برجسته یا فایل های رسانه ای ذخیره شده در منابع خارجی را وارد کنند. همچنین در صورت بزرگ بودن فایلها، میتوان مدت زمان مدیا را افزایش داد.
کلمه های کلیدی. انتخاب کنید که آیا کلمات کلیدی استفاده شده برای سئو به عنوان برچسب در سایت وردپرس وارد شود یا خیر.
صفحات ایجاد کنید. به جای پست های وبلاگ، پست های جوملا را به عنوان صفحات وردپرس منتقل کنید.
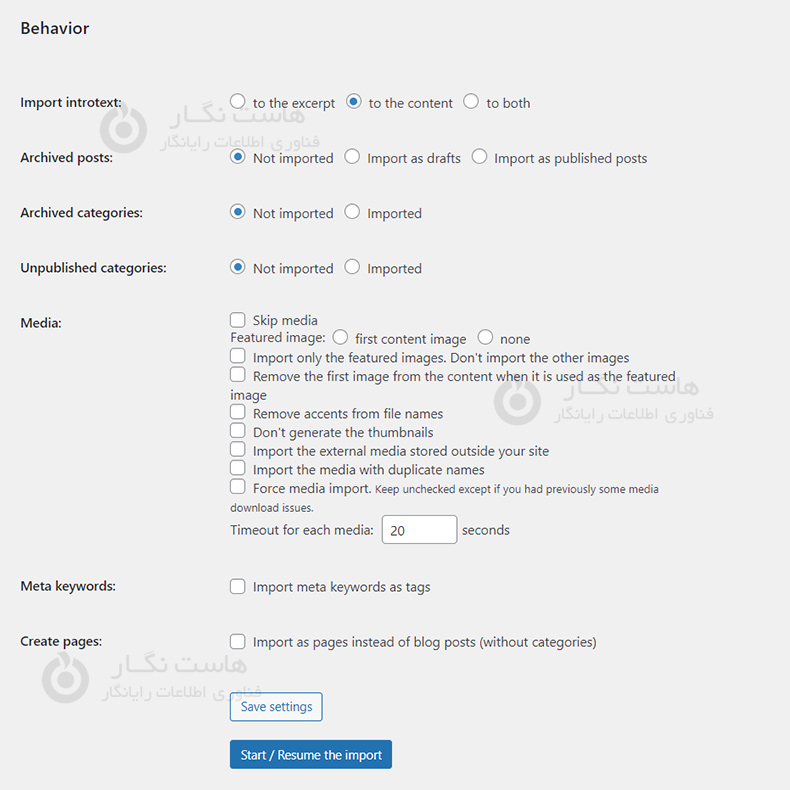
هنگامی که همه چیز از نظر شما درست بود، روی ذخیره تنظیمات و سپس Start / Resume the import کلیک کنید. مدت زمان انتقال جوملا به وردپرس به اندازه وب سایت بستگی دارد. مطمئن شوید که منتظر بمانید تا پیام IMPORT COMPLETED ظاهر شود و نوار پیشرفت روی 100٪ باشد.
از آنجا، به صفحات، پست ها و فایل های رسانه ای وارد شده نگاهی بیندازید. مطمئن شوید که تمام محتوای جوملا با موفقیت به سایت جدید وردپرس راه یافته است.
4. پیوندهای داخلی را اصلاح کنید
در این مرحله ممکن است متوجه شوید که لینک های داخلی در صفحات یا پست ها ممکن است کار نکنند. برای رفع این مشکل، به Tools → Import برگردید و Run Importer را در زیر جوملا (FG) انتخاب کنید.
در مرحله بعد، به پایین ترین قسمت بعد از مهاجرت بروید و روی دکمه Modify internal links کلیک کنید. پس از اتمام، صفحات یا پست های سایت وردپرس را بررسی کنید تا ببینید آیا لینک های داخلی اکنون به URL های صحیح اشاره می کنند یا خیر.
اکنون که انتقال به پایان رسیده است، با خیال راحت افزونه FG Joomla به WordPress را غیرفعال کنید.
5. دامنه را به سایت وردپرس خود نشان دهید
آخرین مرحله این است که نام دامنه سایت قبلی جوملا را به وب سایت جدید وردپرس شما نشان دهید.
خوشبختانه، نشان دادن نام دامنه به یک وب سایت جدید آسان است. که با تغییر nameservers میتوان انجام داد. به خاطر داشته باشید که اعمال تغییرات ممکن است به دلیل انتشار DNS تا 24 ساعت طول بکشد. به غیر از آن، ممکن است مجبور شوید نام دامنه سایت وردپرس خود را در تنظیمات عمومی تغییر دهید.
در این آموزش نحوه انتقال وب سایت خود را از جوملا به وردپرس در 5 مرحله توضیح دادیم. امیدواریم این مقاله آموزشی برای شما مفید بوده باشد، برای دیدن باقی آموزش ها میتوانید وارد منوی پشتیبانی بخش آموزش ها شوید، در صورتی که درباره این آموزش به مشکل یا سوالی برخورد کردید، میتوانید آن را در بخش دیدگاه بیان کنید.

