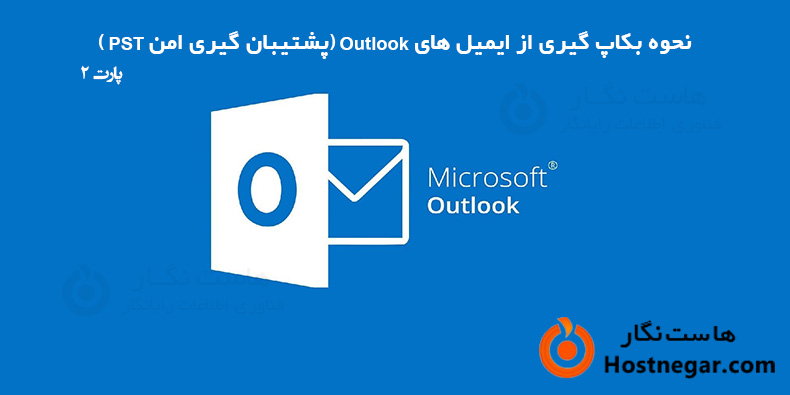
در ادامه آموزش قبلی، در این آموزش طریقه ریستوربکاپ Outlook با import فایل pst را نشان میدهم
مطمئنترین و ایمنترین راه برای بازیابی پشتیبان Outlook این است که به Import و Export داخلی برنامه اجازه دهید شما را در این فرآیند هدایت کند.
توجه. این دستورالعملها فرض میکنند که از ایمیل ها و تمامی موارد Outlook خود به روشهای اکسپورت یا کپی دستی از پیش پشتیبانگیری کردهاید.
import کردن فایل .pst درون Outlook 2013 - Outlook 365
برای import کردن بکاپ به حساب جدید خود، مراحل زیر را انجام دهید.
1_ برای شروع Import وExport، روی File > Open & Export > Import/Export کلیک کنید.
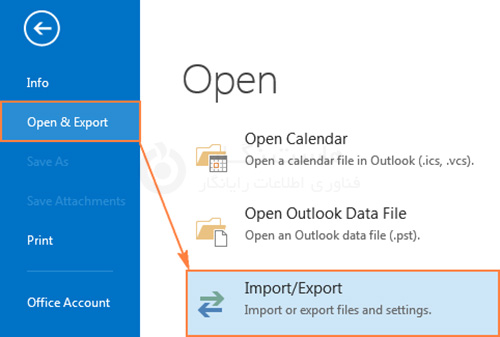
2_ گزینه Import from another program or file را انتخاب، و روی Next کلیک کنید.
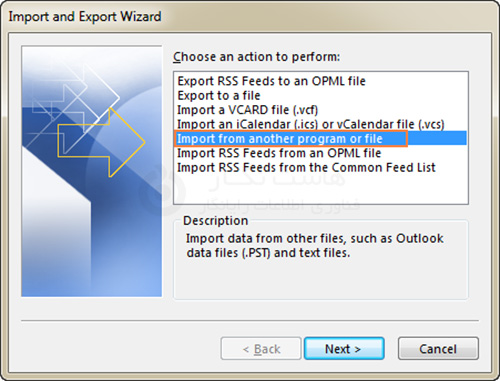
3_ سپس نیز گزینه Outlook Data File (.pst) و روی Next کلیک کنید.
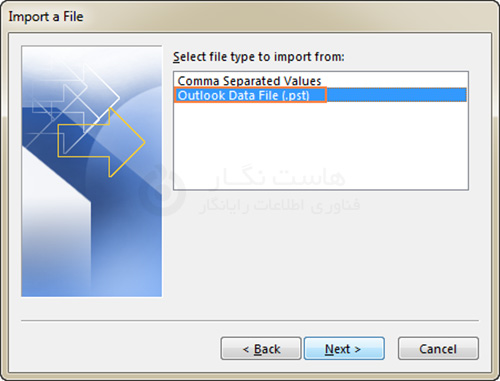
4_ از دکمه Browse برای انتخاب فایل pst بکاپ استفاده کنید. اگر پشتیبان را با استفاده از ویزارد Export ایجاد کردهاید و مکان پیشفرض را تغییر ندادهاید، pst در پوشه زیر که به صورت پیش فرض است ذخیره شده است:
C:\Users\<username>\Documents\Outlook Files\backup.pst
در بخش Options، رفتاری که میخواهید با موارد تکراری انجام شود را انتخاب نمایید، و روی Next کلیک کنید. در اکثر موارد، بهتر است که با گزینه پیشفرض Replace duplicates with items imported ادامه دهید.
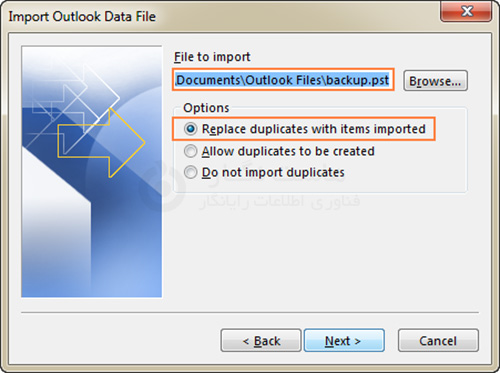
5_ اگر برای بکاپ Outlook شما پسوورد ست شده است، حال میبایست رمز عبور را وارد کرده و روی OK کلیک کنید.
6_ در صورتی که دو یا چند حساب Outlook دارید، گزینه Import items into the same folder in،را انتخاب کنید، فهرست باز شده را مشاهده و حسابی را که میخواهید بکاپ بر روی آن import شود را انتخاب کنید در نهایت روی Finish کلیک کنید. اگر فقط یک حساب دارید، میتوانید انتخاب پیشفرض را باقی بگذارید، هر کدام که باشد.
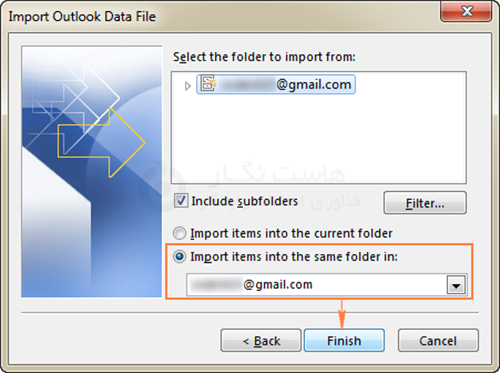
نکته: اگر میخواهید محتوای یک پوشه خاص مانند Inbox را بازیابی کنید، پوشهها را باز و پوشه مورد نظر را انتخاب کنید. برای import کردن همه زیرپوشههای پوشه انتخاب شده، مطمئن شوید که گزینه Include subfolders انتخاب شده است:
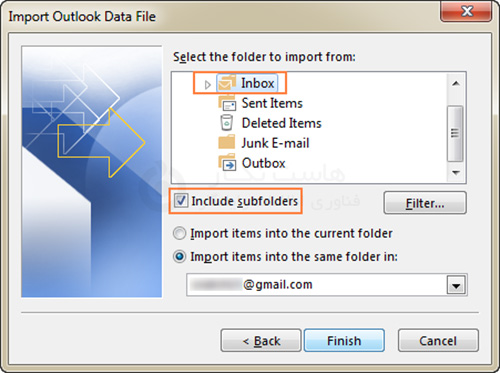
با کلیک بر روی دکمه Finish فرایند وارد کردن محتوای فایل .pst شما شروع خواهد شد و پنجره لودینگ تا زمانی که عملیات به پایان نرسد روی صفحه باقی خواهد ماند.
import فایل .pst بر روی Outlook 2010
برای انتقال بکاپ به Outlook 2010، بر روی File > Open > Import کلیک کنید. این کار ویزارد Import را شروع میکند و شما مراحل فوق را برای وارد کردن دنبال کنید.
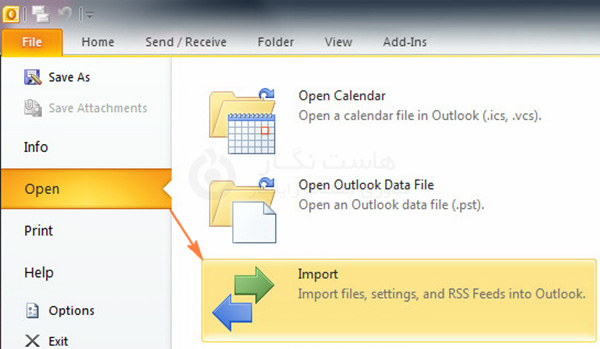
import کردن فایل .pst به Outlook 2007
در Outlook 2007، شما ویزارد Import را با کلیک بر روی File > Import and Export اجرا میکنید، سپس دستورالعملهای فوق را دنبال میکنید.
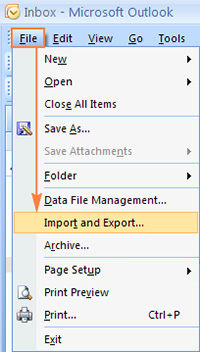
ریستور دستی پشتیبان Outlook
همانطور که مشاهده کردید، import کردن یک فایل .pst سریع و آسان است. اما کپی مستقیم حتی شاید سریعتر است. اگر نیاز به بکاپ گیری از ایمیلهای Outlook به صورت منظم دارید، میتوانید با استفاده از روش زیر زمان صرفهجویی کنید تا پشتیبان را بازیابی کنید.
انتقال ایمن فایل .pst به یک حساب دیگر
ابتدا باید توجه داشته باشید که کپی فایل .pst تمام دادههای فعلی در حساب شما را حذف میکند. بنابراین، اگر میخواهید هم دادههای فعلی و هم دادههای بکاپ را نگه دارید، به جای کپی/پیست دستی، فایل .pst را import کنید. importکردن، دادههای فعلی و دادههای بکاپ را در یک فایل .pst ترکیب میکند.
اگر به تازگی یک حساب Outlook جدید ایجاد کردهاید (که به طور خودکار یک پوشه .pst خالی جدید ایجاد میکند) و مطمئن هستید که پشتیبان Outlook شما صحیح و منقضی نشده است، میتوانید فقط فایل pst پشتیبان خود را به مکان پوشه .pst فعلی کپی/پیست کنید و آن را با همان نام در همان مکان ذخیره کنید و جایگرین فایل فعلی کنید. در غیر این صورت، بهتر است که پیش از هر چیز بکاپ را تست کنید. دانستن این که پوشه فعلی .pst به هر حال کار میکند، مطمئناً میتوانید با اطمینان خاطر فرایند تست و بازیابی را انجام دهید.
Outlook _1 خود را باز کنید و نام دقیق و مکان فعلی فایل .pst خود را از طریق File > Account Settings > Account Settings > Data files tab بررسی کنید (مراحل دقیق اینجا هستند).
Outlook _2 را ببندید. به مکان فعلی فایل .pst بروید و فایل را با اضافه کردن پسوند -old به نام فایل تغییر نام دهید، به عنوان مثال Outlook-old.pst.
3_ فایل .pst بکاپ را به همان مکان پیست کنید و آن را با همان نام ذخیره کنید. بنابراین، در این مرحله شما دو فایل .pst دارید: Outlook-old.pst - فایل pst فعلی که میخواهید با پشتیبان جایگزین شود. Outlook.pst - فایل pst پشتیبان.
Outlook _4 را راهاندازی کنید، .pst بازیابی شده را تست کنید و اگر همه چیز به خوبی پیش برود، فایل تغییر نام داده شده (Outlook-old.pst) را حذف کنید تا فضایی روی درایو C:\ خالی کنید.
نکته: به جای ذخیره فایل .pst در مکان پیشفرض، میتوانید آن را در درایو دیگری ذخیره کنید تا در صورت فرمت درایوC:\ ، نیازی به بازیابی دادههای Outlook نداشته باشید. اگر این کار را انجام دهید، هنگامی که Outlook را راهاندازی میکنید (مرحله 4 بالا)، یک پیام هشداری نشان داده خواهد شد که شما را به محل فایل .pst هدایت میکند. شما باید بر روی دکمه Browse کلیک کنید، به محلی که فایل .pst را ذخیره کردهاید بروید و آن را انتخاب کنید.
بازیابی بکاپ Outlook هنگام ایجاد یک حساب جدید
اگر هنوز حساب کاربری ایجاد نکردهاید، میتوانید هنگام فرآیند راهاندازی، پشتیبان pst خود را به یک حساب جدید متصل کنید. این گزینه تنها برای پیکربندی دستی حساب موجود است، به همین دلیل این روش بیشتر برای مدیران و کاربران با تجربه Outlook مناسب است که اطلاعات سرور و جزئیات مهم دیگر را میشناسند.
Outlook _1را باز کرده و بر روی File > Account Settings > Account Settings > New… کلیک کنید.
2_ گزینهی Manual setup or additional server types را انتخاب کرده و بر روی Next کلیک کنید.
POP _3یا IMAP را انتخاب کرده و بر روی Next کلیک کنید.
4_ در زیر بخش Deliver new message to، گزینه Existing Outlook Data File را انتخاب کرده و از دکمه Browse برای انتخاب پشتیبان pst خود استفاده کنید.
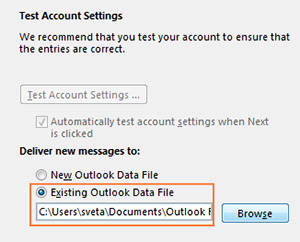
اطلاعات کاربر، سرور و لاگین مورد نیاز را وارد کنید و ایجاد حساب جدید را به پایان برسانید. به این ترتیب می توان از ایمیل ها و موارد دیگر Outlook پشتیبان تهیه کرد.
امیدواریم این آموزش به شما کمک کرده باشد تا بتوانید از بکاپ ایمیل های outlook خود را ریستور نمایید. در صورتی که درباره این آموزش به مشکل یا سوالی برخورد کردید، میتوانید آن را در بخش دیدگاه بیان کنید.

