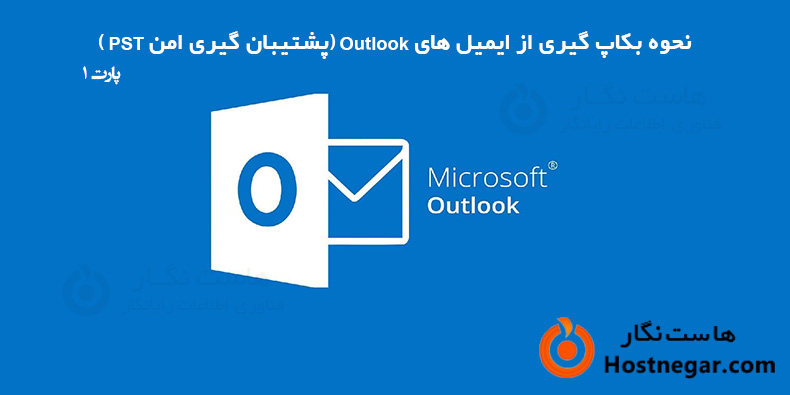
این آموزش به شما یاد میدهد که چگونه ایمیلها، مخاطبان، تعیین وقتها و وظایف Outlook را در تمامی نسخههای Outlook 365 - 2010 به صورت ایمن پشتیبانگیری کنید. اگر از Microsoft Outlook برای بیشتر ارتباطات ایمیلی خود استفاده میکنید، نیازی به تأکید بر اهمیت ذخیرهسازی، وارد کردن و اکسپورت کردن این همه دادهها نیست.
هرچند که ایمیلها در Outlook (همچنین تقویمها، مخاطبان، وظایف و یادداشتها) داخل فایل داده Outlook (.pst) ذخیره میشوند، برخی فایلها و تنظیمات دیگر مانند تنظیمات حساب کاربری، امضاها، الگوها، فرمهای سفارشی در فایلهای جداگانه ذخیره میشوند. بنابراین، اگر میخواهید حساب Outlook خود را از رایانه قدیمی به یک رایانه جدید بهطور کامل منتقل کنید، فقط پشتیبانگیری از فایل .pst ممکن است کافی نباشد.
در این آموزش، دستورالعملهای دقیق برای پشتیبانگیری از ایمیلها و موارد دیگر Outlook را پیدا خواهید کرد و یاد خواهید گرفت که در چه شرایطی از کدام روش استفاده کنید.
بکاپ گیری از ایمیلهای Outlook با اکسپورت کردن
ممکن است موقعیتهای مختلفی وجود داشته باشد که ممکن است بخواهید ایمیلهای Outlook را پشتیبانگیری کنید - به عنوان مثال، زمانی که قرار است رایانه خود را تغییر دهید یا دادههای Outlook خود را پس از خرابی بازیابی کنید. در مورد دوم، داشتن یک پشتیبان Outlook سالم میتواند به طور قابل توجهی خیال آدم را راحت کند، بنابراین، این استراتژی مناسبی است که ایمیلهای Outlook خود را هر چند وقت پشتیبانگیری کنید، به ویژه اگر ایمیل های کاری مهمی دارید.
امنترین و قابل اعتمادترین راه برای ایجاد یک پشتیبان Outlook این است که به Microsoft Outlook اجازه دهید بهطور اتوماتیک یک فایل .pst برای شما صادر کند. علاوه بر ایمیلها، این کار مخاطبان، تاریخ ها و یادداشتها را نیز ذخیره میکند.
بکاپ گیری از Outlook 2013 - Outlook 365
برای پشتیبانگیری از ایمیلها در نسخههای مدرن Outlook، مراحل زیر را انجام دهید.
1_ Outlook خود را باز کنید و بر روی File > Open & Export > Import/Export کلیک کنید.
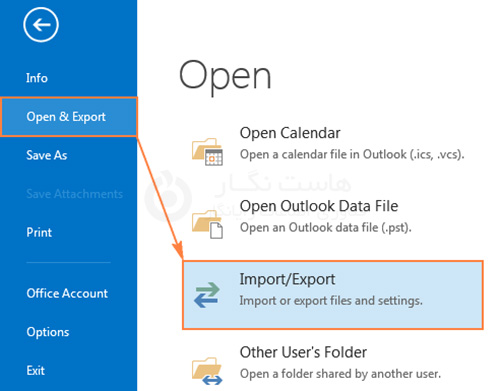
2_ پنجرهImport و Export باز میشود، شما Export to a file را انتخاب کنید و بر روی Next کلیک کنید.
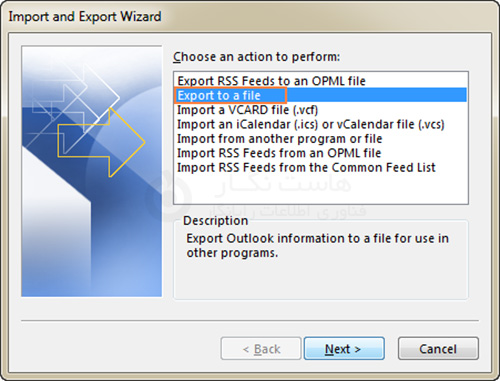
3_ Outlook Data File (.pst) را انتخاب کنید و بر روی Next کلیک کنید.
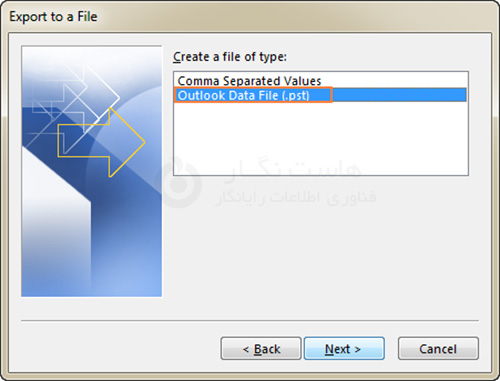
4_ حساب ایمیلی را که میخواهید از آن بکاپ بگیرید، انتخاب کنید و مطمئن شوید که تیک گزینه Include subfolders انتخاب شده باشد. این کار محتوای تمام پوشهها را از جمله پوشههای ایمیل (Inbox، Outbox، Drafts و غیره)، مخاطبان، تقویم، وظایف و یادداشتها صادر میکند. یا، میتوانید یک پوشه خاص مانند Inbox را برای اکسپورت کردن انتخاب کنید. امکان انتخاب چندین پوشه وجود ندارد، بنابراین اگر میخواهید چندین پوشه را پشتیبانگیری کنید، باید برای هرکدام به صورت جداگانه این روند را تکرار کنید.
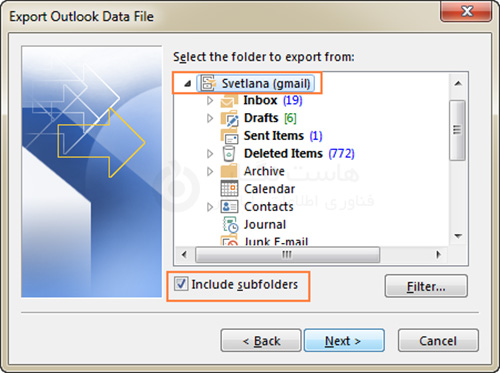
5_ نصب کننده پیشنهاد میدهد که یک نسخه از فایل .pst خود را در مسیر پیشفرض ذخیره کنید:
C:\Users\<username>\Documents\Outlook Files\backup.pst
اگر با مسیر انتخابی مشکلی ندارید، فقط بر روی Finish کلیک کنید. برای ذخیره پشتیبان Outlook خود در جای دیگر، بر روی Browse کلیک کنید، مکان مورد نظر را انتخاب کنید و بر روی OK کلیک کنید. اگر در حال اکسپورت کردن یک فایل .pst هستید که در حال حاظر نیز موجود است، گزینه مورد نظر برای موارد تکراری را انتخاب کنید. به طور پیشفرض Replace duplicates with items exported در اکثر موارد کار میکند.
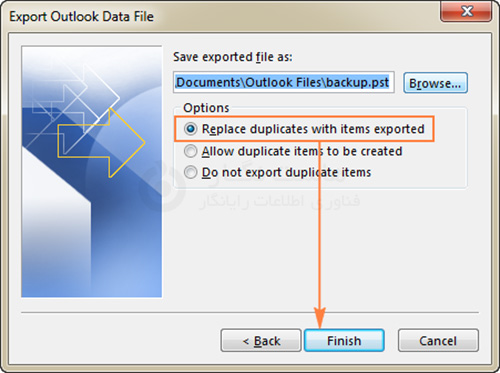
توجه: اگر دادههای Outlook خود را قبلاً اکسپورت کردهاید، پوشه و نام فایل قبلی نمایش داده میشود. برای جلوگیری از بروزرسانی بکاپ قبلی، حتماً قبل از کلیک بر روی OK نام فایل متفاوتی را تایپ کنید.
6_ اگر یک فایل .pst جدید ایجاد میکنید، Outlook پیشنهاد میدهد برای آن رمز عبوری تعیین کنید، که این موضوع در صورتی مهم است که Outlook شما اطلاعات حساس دارند و میخواهید اطمینان حاصل کنید که هیچ کس به جز شما نمیتواند به آن دسترسی پیدا کند. در این صورت، رمز عبور را وارد و تأیید کنید، و سپس بر روی OK کلیک کنید. اگر نمیخواهید پسووردی برای بکاپ بگذارید، هر دو فیلد را خالی بگذارید و بر روی OK کلیک کنید. هنگام اکسپورت کردن یک فایل .pst موجود که با رمز عبور محافظت شده است، رمز عبوری که قبلاً استفاده کردهاید را میبایست وارد کنید. هنگام اکسپورت کردن یک فایل .pst موجود که محافظت نشده است، Outlook فرآیند اکسپورت کردن را فوراً شروع خواهد کرد بدون نمایش پنجره رمز عبور.
و تمام! فقط به خاطر داشته باشید که صادر کردن یک فایل .pst بزرگ ممکن است مدتی طول بکشد و لود شدن تا زمانی که فرآیند پشتیبانگیری کامل شود روی صفحه نمایش باقی میماند. بنابراین، لطفاً صبور باشید.
پشتیبانگیری از ایمیلهای Outlook 2010
برای ایجاد یک پشتیبان Outlook 2010، به برگه File بروید و روی گزینه Options > Advanced > Export کلیک کنید:
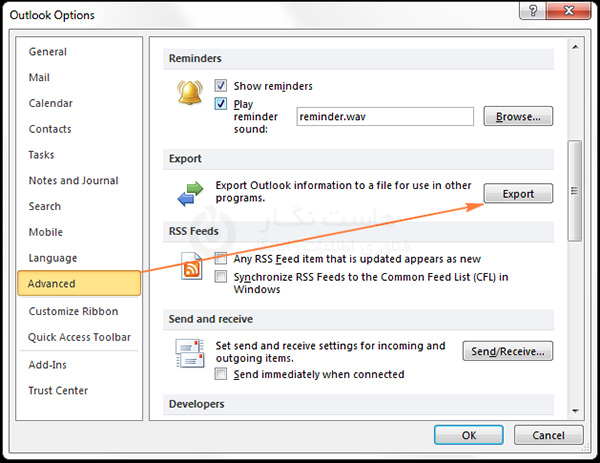
این کار پنجره import و export را شروع میکند و شما مراحل 2-6 را که در بالا توضیح داده شده است انجام میدهید.
چگونگی پشتیبانگیری از ایمیلهای Outlook 2007
برای پشتیبانگیری از ایمیلها و موارد دیگر در Outlook 2007، روی منوی File کلیک کنید، و سپس بر روی Import and Export… کلیک کنید:
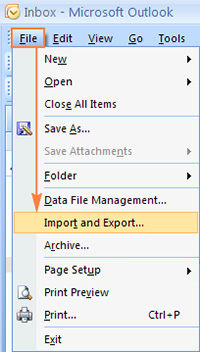
پنجره import و export اجرا میشود، و آن را دقیقاً به همان تنظیماتی که در پشتیبانگیری از Outlook 2013 - 365 توضیح داده شده است، پیکربندی کنید. اکنون که دادههای Outlook شما در یک فایل .pst اکسپورت شدهاند، میتوانید فایل را به روش معمول منتقل و یا کپی کنید. به عنوان مثال، میتوانید پشتیبان Outlook خود را در Dropbox یا OneDrive ذخیره کنید و بعداً آن را به یک رایانه جدید وارد کنید.
مزایا: export فایل .pst یک راه سریع، بصری و ایمن برای پشتیبانگیری از ایمیلهای Outlook است که حتی توسط کاربران مبتدی نیز به راحتی قابل انجام است. علاوه بر این، این به شما اجازه میدهد که یک پشتیبان انتخابی بسازید، یعنی فقط دادههای مربوطه را export کنید و پوشههای غیرمهم مانند Junk یا Deleted items را حذف کنید.
معایب: export کردن فایل .pst یک پشتیبان کامل از Outlook نیست (اگرچه نام پیشفرض فایل صادر شده backup.pst باشد). این روش موارد اساسی مانند ایمیلها، مخاطبان، تعیین وقتها، وظایف و یادداشتها را کپی میکند. برخی از دادههای Outlook در حین export کردن از بین میروند، حتی اگر همه پوشهها و زیرپوشهها را شامل شوند. از میان دیگر موارد، export کردن دادههای زیر را ذخیره نمیکند: قوانین پیام، امضاها، فرمهای سفارشی، نمایشهای سفارشی و خصوصیات پوشه.
کپی کردن فایل .pst - راه سریع برای پشتیبانگیری از ایمیلها در Outlook
برای کاربران با تجربه، سریعترین راه برای گرفتن پشتیبان Outlook کپی کردن فایل .pst به صورت دستی است، و سپس ریستور کردن آن است. پیچیدگی اصلی این روش این است که نسخههای مختلف Outlook فایل .pst را در مکانهای مختلفی ذخیره میکنند.
فایل PST در Outlook 2013 - 365
بسته به سیستم عامل، فایل .pst در یکی از مکانهای زیر ذخیره میشود:
ویندوز 8 و ویندوز 10:
C:\Users\<username>\AppData\Local\Microsoft\Outlook
یا
C:\Users\<username>\Roaming\Local\Microsoft\Outlook
فایل PST در Outlook 2010
در تمامی سیستمهای عامل از جمله ویستا، ویندوز 7، ویندوز 8 و ویندوز 10، مکان پیشفرض فایل پوشههای شخصی به این شکل است:
C:\Users\<username>\Documents\Outlook Files
فایل PST در Outlook 2007 و نسخههای قبلی
در ویستا، ویندوز 7، ویندوز 8 و ویندوز 10، فایل .pst در اینجا قرار دارد:
C:\Users\<username>\AppData\Local\Microsoft\Outlook
چگونگی تعیین مکان فایل .pst در رایانه شما
در طول سالها، به نظر میرسد که مایکروسافت در مورد مکان فایل .pst Outlook یک موشکافی واقعی ایجاد کرده است. با این حال، میتوانید به سرعت فایل داده Outlook را در رایانه خود به این روش پیدا کنید:
1_ بر روی File > Account Settings > Account Settings کلیک کنید.
2_ در پنجره Account Settings، به تب Data Files بروید.
3_ حساب مورد نظر را انتخاب کرده و روی Open File Location… کلیک کنید:
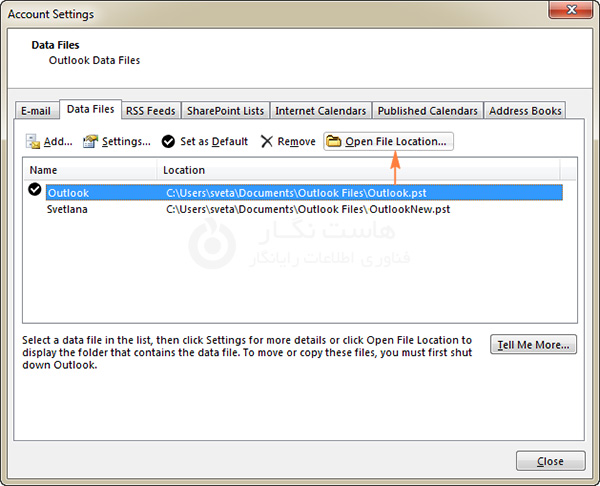
این کار پوشهای را که فایل .pst در آن ذخیره شده است، باز میکند. و حالا، Outlook خود را ببندید (در صورتی که Outlook باز باشد اجازه کپی کردن فایل .pst را نمیدهد) و فایل را به روش معمول کپی کنید: روی آن راست کلیک کنید و بر روی Copy کلیک کنید. یا، از میانبر Ctrl+C برای کپی کردن فایل و Ctrl+V برای پیست آن استفاده کنید.
پشتیبانگیری از ایمیلهای Office 365
معمولاً، نیازی به پشتیبانگیری از صندوق ایمیل Office 365 (outlook.office365.com) نیست زیرا در فضای ابر ذخیره میشود و میتوانید از هر مکانی در جهان به ایمیلها و دادههای دیگر خود دسترسی داشته باشید. در برخی موارد، به عنوان مثال زمانی که ایمیل ها را به حساب Office 365 شخص دیگری منتقل کنید، ممکن است بخواهید یک نسخه محلی از ایمیلهای خود داشته باشید. اینجاست که چگونگی انجام آن مهم است:
ابتدا میبایست حساب ایمیل Office 365 خود را به Outlook دسکتاپ خود اضافه کنید (مراحل اینجا هستند). سپس تمامی یا برخی از پوشهها را به یک فایل .pst اکسپورت کنید، میتوانید از آموزش های فوق استفاده نمایید. در آخر پشتیبان را به یک حساب جدید یا موجود import کنید.
امیدواریم این آموزش به شما کمک کرده باشد تا بتوانید از ایمیل های outlook خود بکاپ تهیه کرده باشید. در صورتی که درباره این آموزش به مشکل یا سوالی برخورد کردید، میتوانید آن را در بخش دیدگاه بیان کنید.

