
در این مقاله نحوه نصب دروپال روی VPS با DirectAdmin را توضیح می دهیم. گزینه های پولی مانند Installatron یا Softaculous می توانند نصب را ساده کرده و به شما اجازه دهند از DirectAdmin با یک کلیک اجرا کنید. ما فرض می کنیم که نمی خواهید هزینه های اضافی متحمل شوید یا می خواهید نرم افزار اضافی نصب کنید و فقط نحوه نصب دروپال در دایرکت ادمین را با استفاده از گزینه های داخلی در خود دایرکت ادمین توضیح دهید.
مرحله 2: به عنوان کاربری که می خواهید دروپال را برای آن نصب کنید وارد DirectAdmin شوید و روی "Files" کلیک کنید.
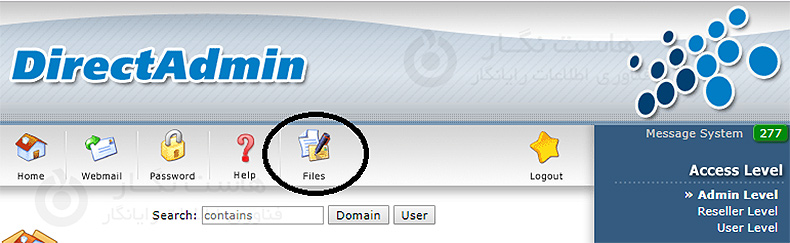
مرحله 3: اکنون نمای کلی پوشه ها و فایل ها را می بینید. روی "دامنه ها" کلیک کنید.
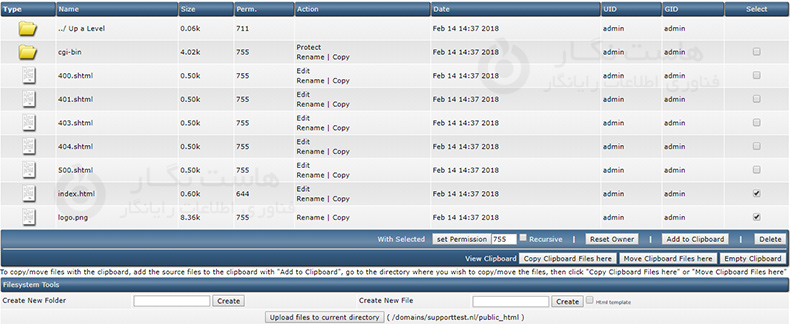
مرحله 4: روی نام دامنه خود کلیک کنید. در این راهنما از supporttest.nl استفاده می کنیم.

مرحله 5: روی 'public_html' کلیک کنید. این پوشه ای است که سایت شما در آن قرار می گیرد.

مرحله 6: اگر می خواهید از یک زیر دامنه استفاده کنید سپس روی پوشه ای که نام ساب دامین خود را دارد کلیک کنید. روی «Upload files to current directory» کلیک کنید.
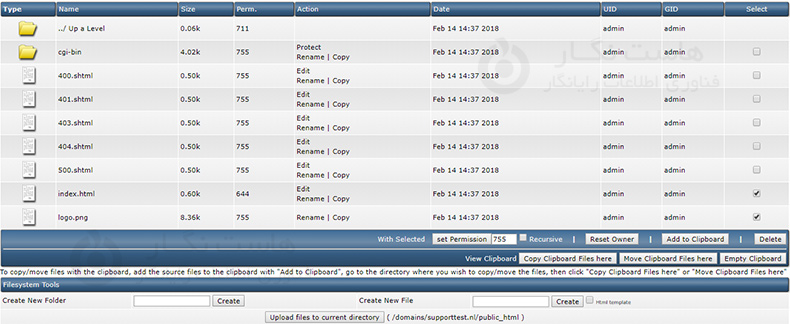
مرحله 7: روی "Choose file" کلیک کنید و فایلی را که در مرحله 1 دانلود کرده اید انتخاب کنید. سپس روی "Upload Files" کلیک کنید تا فایل آپلود شود.
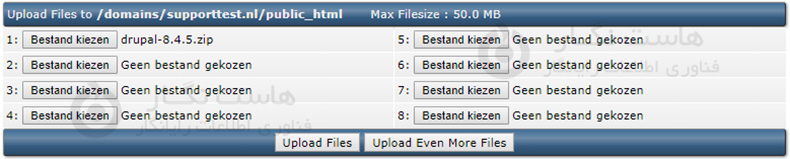
متأسفانه، حتی در نصب ویندوز انگلیسی با مرورگر انگلیسی و تلاش برای ویرایش منبع صفحه، گزینههای موجود در تصویر را به زبان انگلیسی نمایش نمیدهد (حتی اگر به عنوان زبان DirectAdmin تنظیم شده باشد).
مرحله 8: در پایین تأییدیه ظاهر شده روی «Click here to go back» کلیک کنید.
مرحله 9: اکنون به پوشه public_html باز میگردید و «drupal-8.4.5.zip» (یا نسخهای که در زمان خواندن موجود است) را خواهید دید. روی "Extract" کلیک کنید.
مرحله 10: شما یک نمای کلی از محتوایی را مشاهده خواهید کرد که قرار است باز شود و می توانید پوشه خود را در زیر "دایرکتوری" تغییر دهید (که البته این کار توصیه نمیشود). دوباره روی «Extract» کلیک کنید تا فرآیند باز کردن بستهبندی آغاز شود.
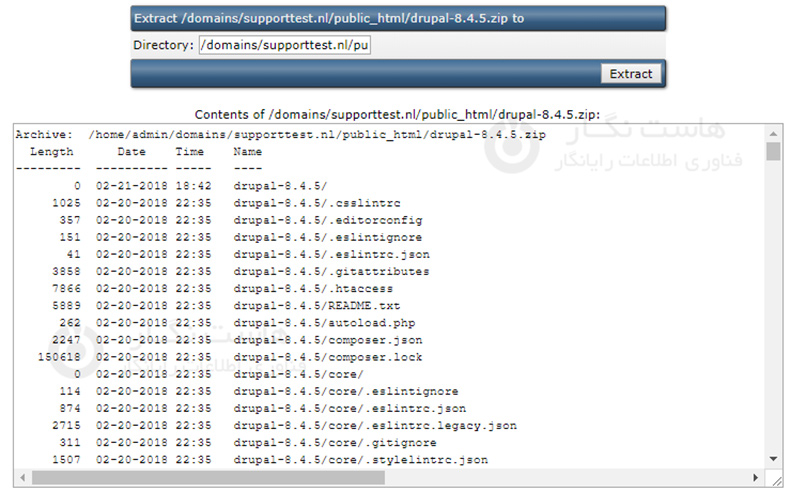
مرحله 11: دروپال فایل های خود را در پوشه 'drupal-4.8.5' در فایل zip. که دانلود کرده اید قرار می دهد. در نتیجه، یک پوشه جدید در پوشه public_html شما به نام "drupal-4.8.5" وجود دارد. برای باز کردن پوشه روی "drupal-4.8.5" کلیک کنید.

مرحله 12: بهطور متوالی روی «Select» > «Add to clipboard» > «../ Up a Level» کلیک کنید.
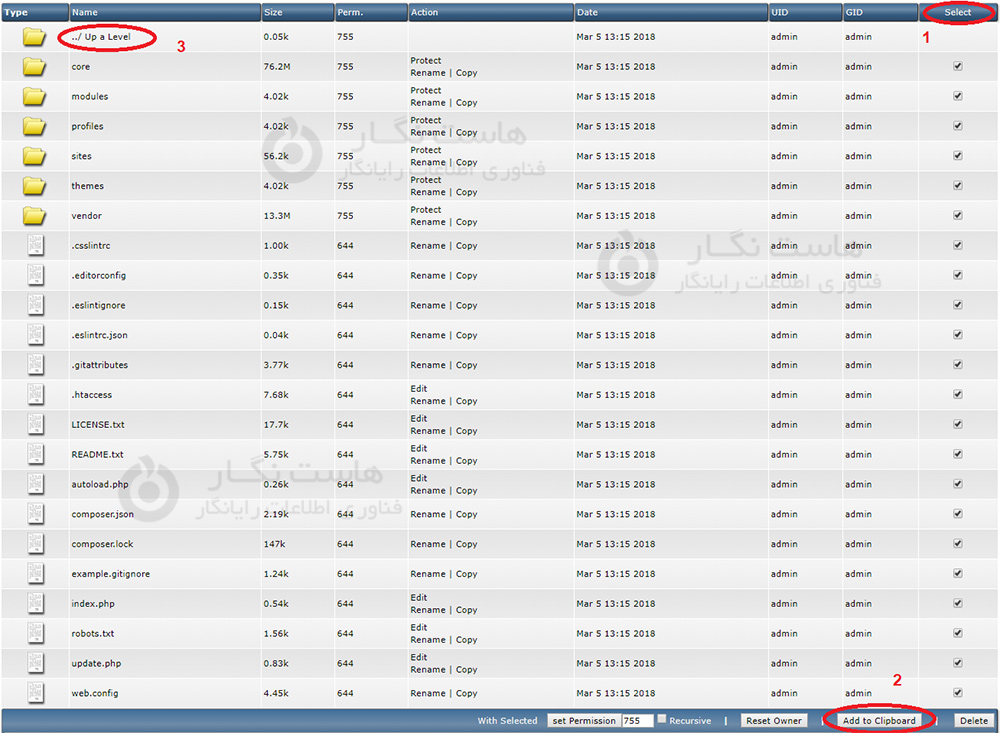
اکنون تمامی فایل ها و پوشه های موجود در پوشه دروپال را انتخاب کرده و آنها را برای جابجایی آماده کرده اید.
مرحله 13: روی «Move Clipboard Files here» در پایین سمت راست کلیک کنید.
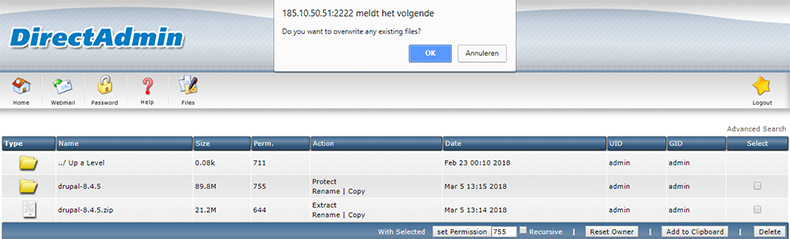
از شما پرسیده می شود که آیا فایل های موجود ممکن است رونویسی شوند یا خیر. روی "OK" کلیک کنید؛ بدون همه فایل ها، سایت دروپال شما کار نمی کند.
پوشه Drupal-4.8.5 و فایل .zip را با علامت زدن آنها و کلیک کردن روی "Delete" حذف کنید.
مرحله 14: yourdomain.com را در یک مرورگر باز کنید (با نام دامنه واقعی خود جایگزین yourdomain.com کنید). سپس منوی تنظیمات دروپال را مشاهده خواهید کرد. زبان مورد نظر خود را انتخاب کنید و روی «Save and continue» کلیک کنید.
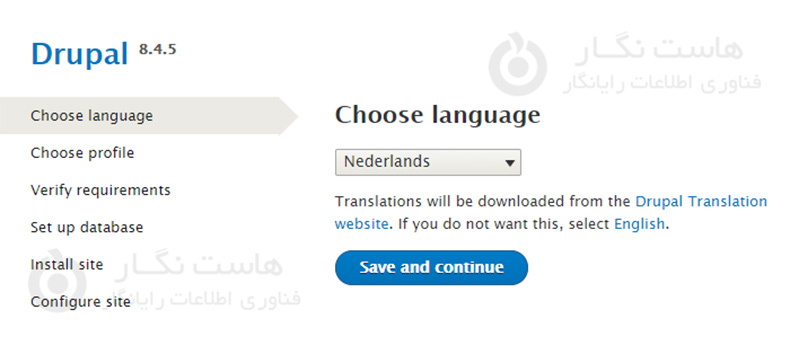
مرحله 15: سپس میتوانید نصب «Standard» یا «Minimal» را انتخاب کنید. "Standard" را انتخاب کنید و روی "Save and continue" کلیک کنید.
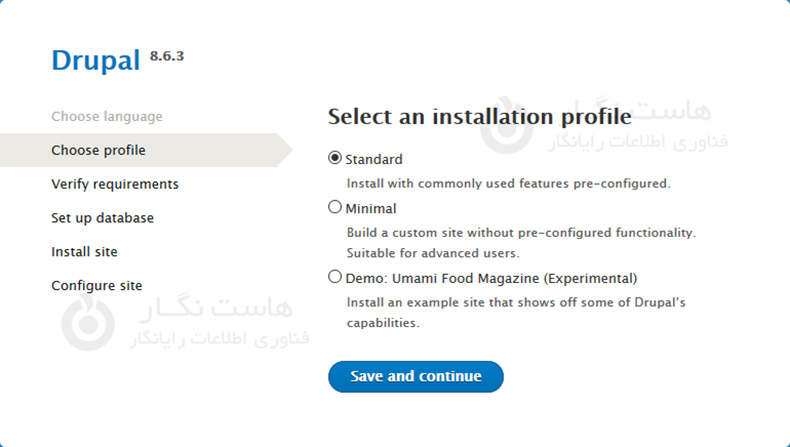
مرحله 16: دروپال بررسی می کند که آیا VPS شما شرایط لازم برای نصب را برآورده می کند یا خیر. شما یک هشدار در مورد OPcache خواهید دید. روی "continue anyway" در پایین کلیک کنید.
شما می توانید پس از نصب، OPcache را فعال کنید، اما کانفیگ آن خارج از محدوده این مقاله است.
مرحله 17: برای این مرحله یک پایگاه داده لازم است. در سری آموزش های DirectAdmin، نحوه ایجاد پایگاه داده را توضیح داده ایم.
مانند مثال زیر پایگاه داده خود را وارد کنید و روی «Save and continue» کلیک کنید.
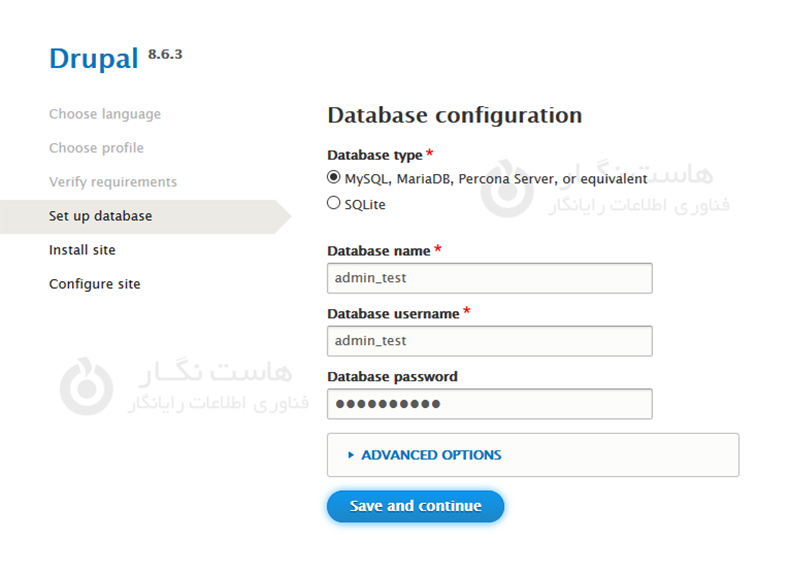
مرحله 18: دروپال به طور خودکار وب سایت شما را نصب می کند و پس از آن به طور خودکار به آخرین مرحله (19) می رود.
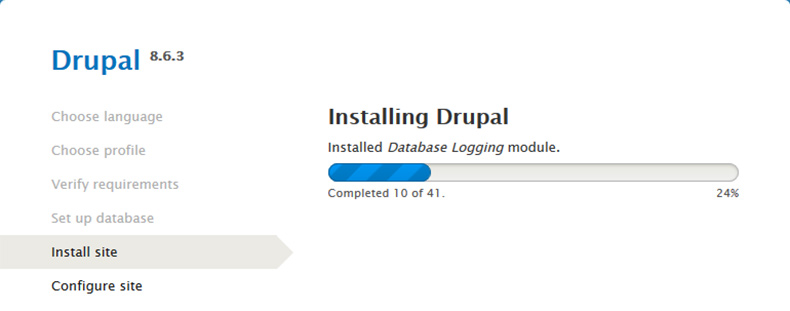
مرحله 19: سپس دروپال اطلاعات زیر را از شما می خواهد. فیلدها را تکمیل کنید، نام کاربری و رمز عبور خود را بنویسید و روی "Save and continue" کلیک کنید.
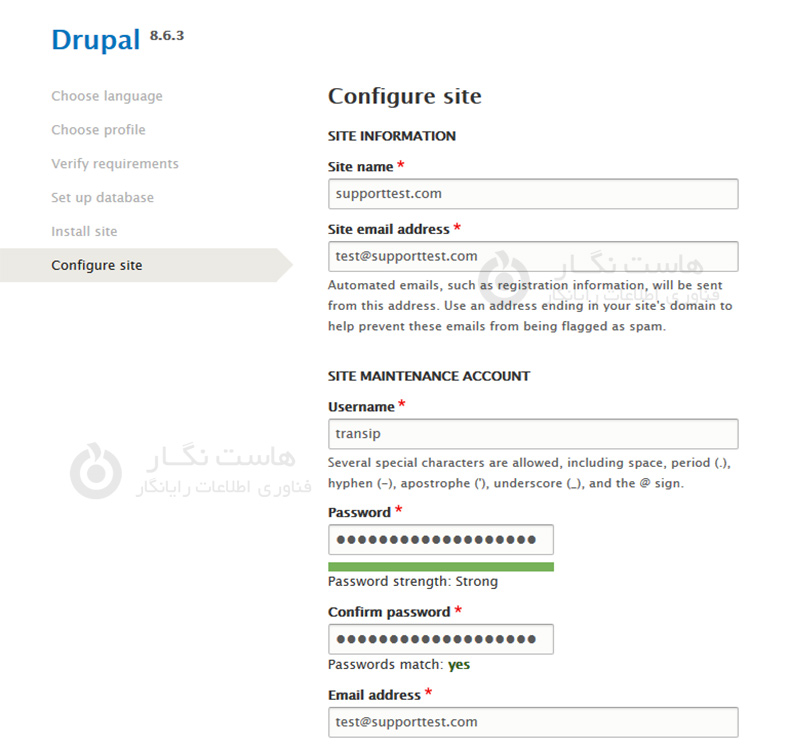
پس از اتمام این فرآیند، شما به طور خودکار به سایت دروپال خود می روید و می توانید راه اندازی سایت خود را شروع کنید!
در این آموزش طریقه نصب دروپال بر روی دایرکت ادمین را توضیح دادیم. امیدواریم این مقاله آموزشی برای شما مفید بوده باشد، برای دیدن باقی آموزش ها میتوانید وارد منوی پشتیبانی بخش آموزش ها شوید، در صورتی که درباره این آموزش به مشکل یا سوالی برخورد کردید، میتوانید آن را در بخش دیدگاه بیان کنید.

