آنچه در این آموزش خواهید آموخت:
مشاهده آمار بازدید سایت با Statcounter
1. ایجاد حساب کاربری در Statcounter
2. افزودن پروژه به اکانت Statcounter
3. وارد کردن کد به افزونه Statcounter
در این مقاله قصد داریم یکی از راه هایی که به وسیله آن میتوانید آمار بازدیدکنندگان سایت خود را داشته باشید را به شما معرفی کنیم. با استفاده از Statcounter شما میتوانید به راحتی به آمار تعداد بازدیدکنندگان روزانه، بازدیدکنندگان جدید، صفحه باز شده توسط کاربر در سایت خود و امکانات بسیار دیگر دست داشته باشید.
مشاهده آمار بازدید سایت با Statcounter
جهت استفاده از Statcounter میبایست ابتدا در این سایت ثبت نام کرده و سایت مدنظر خود را وارد کنید. همچنین لازم است بگوییم استفاده از این ابزار به مدت 30 روز رایگان است و از آن پس میتوانید با پرداخت هزینه اشتراک، از این ابزار استفاده کنید.
1. ایجاد حساب کاربری در Statcounter
برای ایجاد حساب کاربری ابتدا وارد statcounter.com شوید، سپس روی دکمه سبز رنگ Try it for FREE! کلیک کنید.
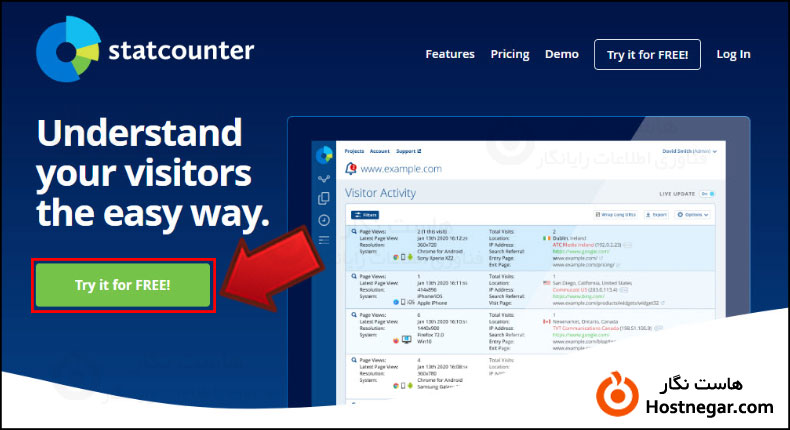
اکنون به بخش ایجاد حساب کاربری یا Create Account منتقل میشوید. این بخش شامل گزینه های زیر است:
Name ← نام خود را در این بخش وارد کنید
Email ← ایمیل خود را در این قسمت تایپ کنید
Username ← نام کاربری موردنظرتان را در این قسمت وارد کنید
Password ← رمز عبوری که برای حساب خود در نظر دارید را در این قسمت وارد کنید
پس از تکمیل کادر هایی که در بالا نام بردیم، تیک گزینه “I accept the terms and conditions …” را فعال کنید و در نهایت روی دکمه آبی رنگ Create Account کلیک کنید تا حساب کاربری شما ایجاد شود.
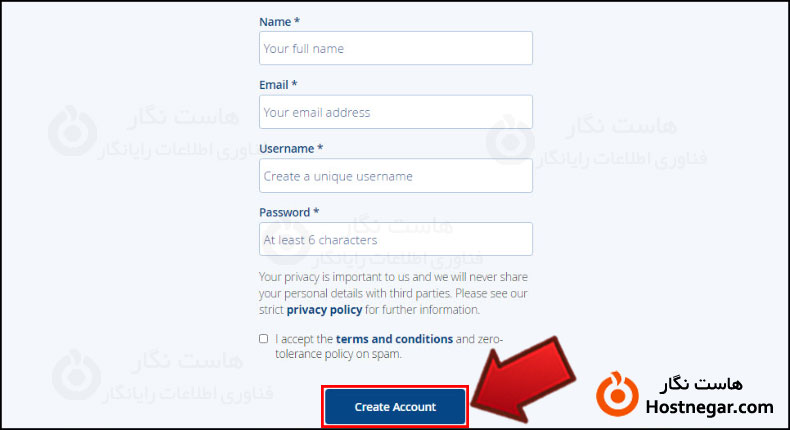
2. افزودن پروژه به اکانت Statcounter
پس از ایجاد اکانت، حال به بخش اضافه کردن پروژه یا Add Project هدایت میشوید. در این بخش با گزینه های زیر مواجه خواهید شد:
Project URL ← آدرس کامل سایت خود را با http:// یا https:// در این کادر وارد کنید
Project Title ← عنوان سایت خود را در این قسمت وارد کنید
Country ← کشور خود را از این منوی کشویی انتخاب کنید (Iran)
Timezone ← پس از انتخاب کشور این بخش به صورت خودکار ست میشود (+3:30 GMT)
Email Reports ← در این بخش شما مشخص میکنید که دوره ارسال گزارش به ایمیل شما چه مدت باشد (Weekly هفتگی، Monthly ماهانه، Daily روزانه، None هیچکدام)
Add another recipient ← با کلیک بر روی این گزینه میتوانید یک گیرنده دیگر جهت دریافت ایمیل معرفی کنید
اکنون روی دکمه Add Project کلیک کنید تا پروژه شما ایجاد شود.
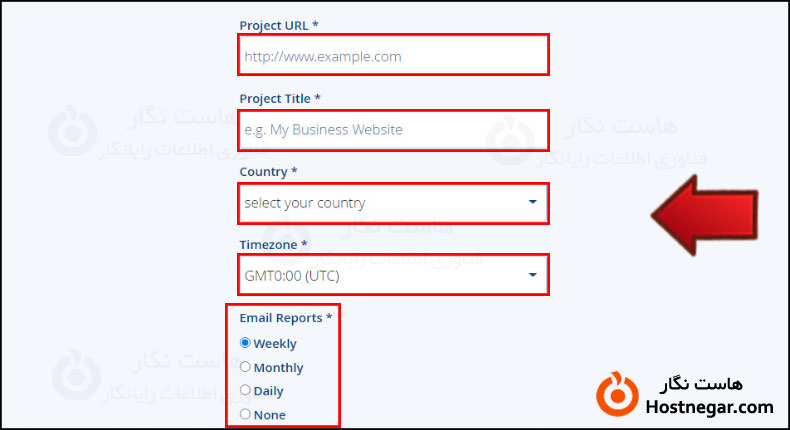
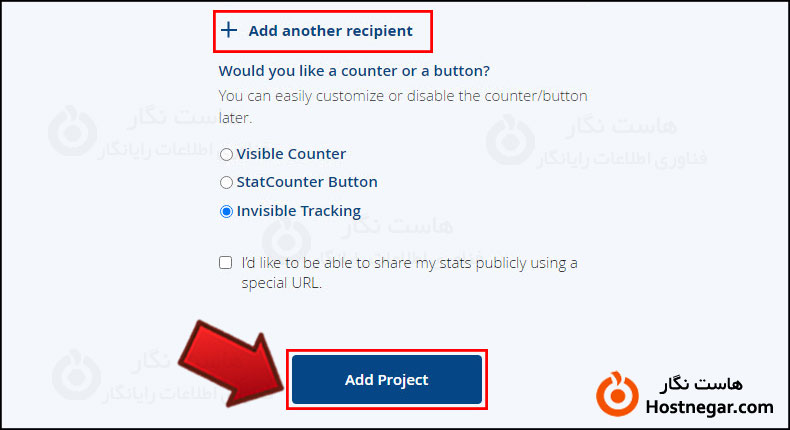
3. وارد کردن کد به افزونه Statcounter
پس از ایجاد حساب کاربری در Statcounter و اضافه کردن پروژه خود به آن اکنون نوبت به وارد کردن کد میرسد. جهت وارد کردن کدهایی که به شما داده، میبایست ابتدا افزونه Statcounter را دانلود، نصب و فعالسازی کنید.
⇐ دانلود افزونه Statcounter – Free Real Time Visitor Stats
نکته: درصورتی که از سیستم مدیریت محتوای وردپرس استفاده نمیکنید روی دکمه change کلیک کرده و سیستم مدیریت محتوای خود را انتخاب کنید. سپس با توجه به CMS خود مراحل را ادامه دهید.
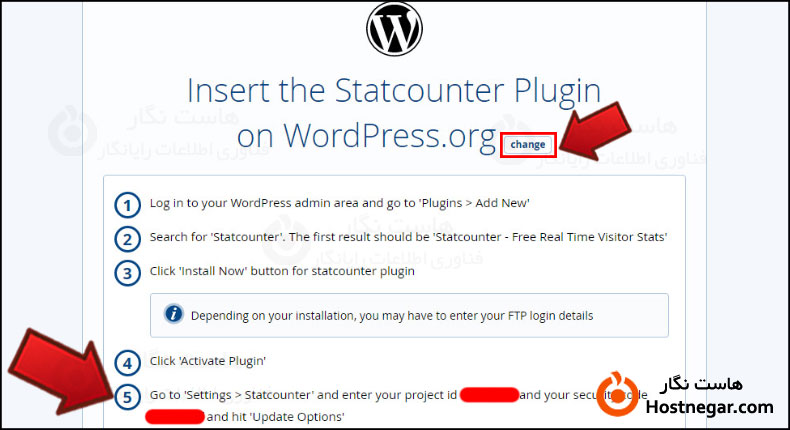
اکنون وارد پیشخوان وردپرس خود شوید و از منوی تنظیمات گزینه StatCounter را انتخاب کنید. حال صفحه مربوط به افزونه برای شما نمایش داده میشود که میبایست در کادر های Project ID و Security Code کد هایی که در تصویر قبل برای شما مشخص کردیم را وارد کنید.
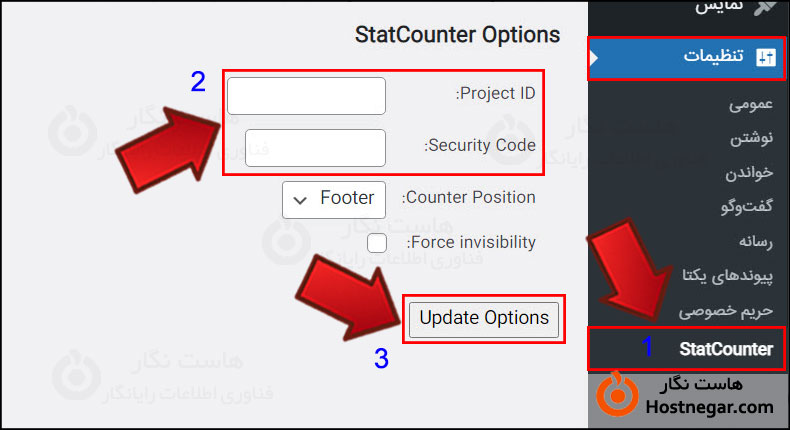
اکنون جهت تایید نصب و وارد کردن کد در افزونه، به صفحه سایت Statcounter بازگردید و روی دکمه آبی رنگ Verify Installation کلیک کنید.

نحوه کار با Statcounter
پس از تایید نصب، شما به اکانت خود در این سایت منتقل میشوید. در این بخش شما میتوانید به امکانات متعددی دسترسی داشته باشید.
سمت چپ صفحه دارای منو با گزینه هایی است. اولین گزینه یعنی Project مربوط به صفحه ای است که در آن حضور دارید و در آن میتوانید تعداد صفحات بازدیدشده از سایت خود را در بازه های زمانی مختلف ببینید.
همچنین این بخش زیر منو های دیگری نیز دارد:
Add Project ← در این بخش میتوانید پروژه (سایت) جدیدی را اضافه کنید
Organize Projects ← این بخش به شما کمک میکند تا پروژه های خود را سازماندهی کنید
Transfer Projects ← از این بخش میتوانید پروژه مدنظرتان را از اکانت دیگر به اکانت خود منتقل کنید
Log Distribution ← در این بخش مدت زمان ورود به سیستم را میتوانید تعیین کنید
Deleted Projects ← پروژه های حذف شده را میتوانید در این بخش مشاهده کنید
Email Reports ← در این بخش میتوانید گزارش های ارسالی به ایمیل خود را مشاهده کنید
جهت دریافت اطلاعات بیشتر میتوانید روی دکمه View Stats در مقابل نام سایت خود در این صفحه کلیک کنید.
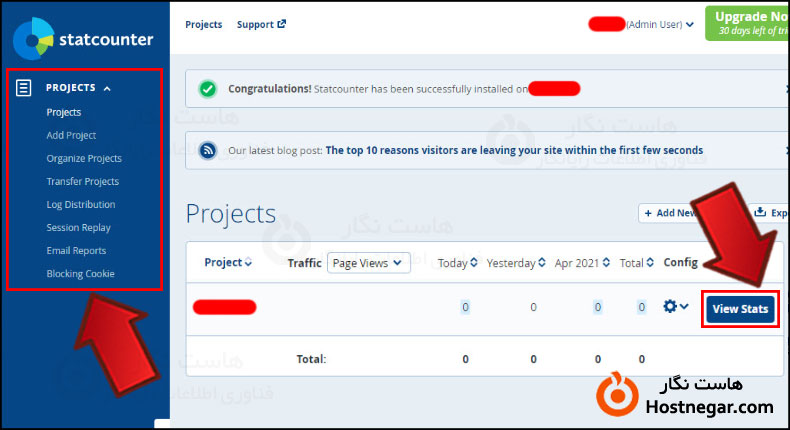
پس از کلیک با نموداری مواجه خواهید شد که در این بخش میتوانید با مشخص کردن بازه زمانی مدنظر، تعداد صفحات بازدیدشده، تعداد نشست ها، تعداد بازدیدکنندگان و تعداد بازدیدکنندگان جدید را مشاهده کنید.
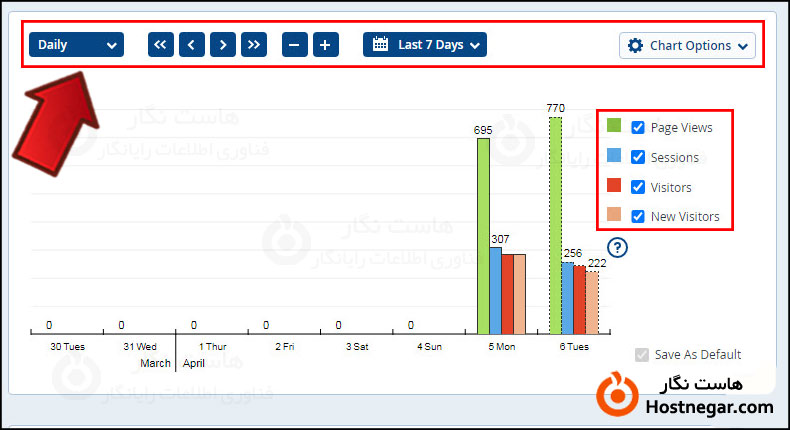
کمی اسکرول کنید تا با جدول زیر روبرو شوید؛ در ابتدای این جدول با گزینه های زیر مواجه میشوید:
Average Daily Page Views ← میانگین روزانه صفحات بازدید شده
Average Daily Sessions ← میانگین روزانه نشست ها
Average Daily Visitors ← میانگین روزانه بازدیدکنندگان
Average Daily New Visitors ← میانگین روزانه بازدیدکنندگان جدید
همچنین در ادامه این جدول میتوانید تعداد موارد بالا را در تاریخ های معین مشاهده کنید و در صورت نیاز با کلیک بر روی Export از آن خروجی بگیرید.
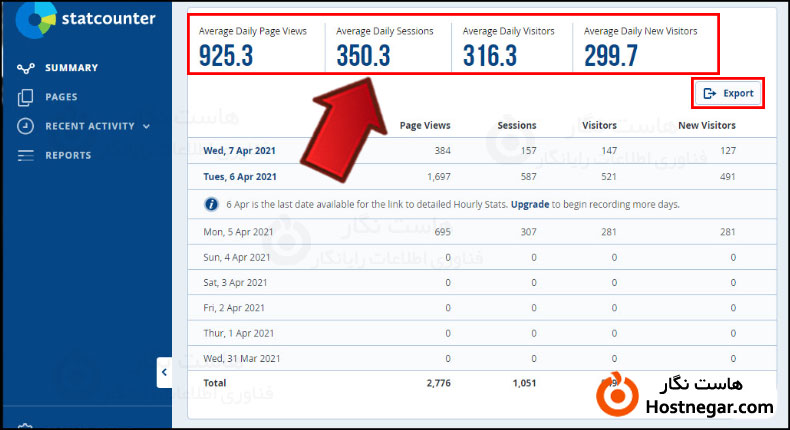
از منوی سمت چپ اگر روی گزینه PAGES کلیک کنید، میتوانید تعداد نشست ها در هر صفحه را مشاهده کنید و در صورت نیاز به اطلاعات بیشتر میتوانید روی Page Analysis مقابل مقابل صفحه مدنظر کلیک کنید.
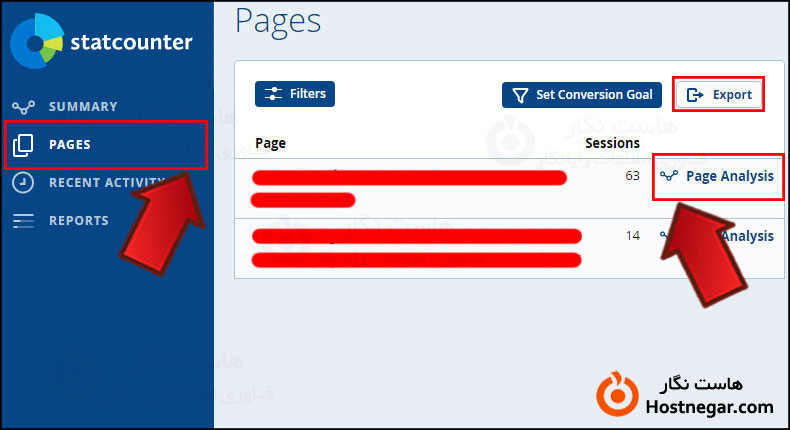
سومین گزینه ی منو یعنی RECENT ACTIVITY شامل بخش هایی است که در موارد زیر میتوانید از آنها کمک بگیرید:
Visitor Activity
در این بخش میتوانید IP بازدیدکننده، تعداد صفحات بازدیدشده توسط او، مکان او، نوع سیستم استفاده شده توسط او، زمان آخرین صفحه بازدیدشده توسط او و … را مشاهده کنید.
Visitor Paths
در این بخش میتوانید مسیرهای طی شده توسط هر بازدیدکننده، IP او، نوع سیستم استفاده شده و … را مشاهده کنید.
Page View Activity
این بخش شامل فعالیت های بازدید از صفحات است، مانند: زمان بازدید از صفحه، آدرس IP بازدیدکننده، صفحه بازذید شده و …
Keyword Activity
این بخش شامل فعالیت کلمات کلیدی است، یعنی کلمه کلیدی سرچ شده توسط کاربر، صفحه بازدید شده توسط او، زمان بازدید و … را به شما نشان میدهد.
Came From Activity
اطلاعات این بخش مرتبط با زمانی است که کاربر توسط لینک، از جای دیگر مانند شبکه های اجتماعی وارد سایت شما میشود.
Download Activity
این بخش هنگامی که سایت دانلودی مانند سایت موزیک، سایت فیلم یا … داشته باشید برای شما کاربردی است زیرا متوجه میشوید چه زمانی کاربر وارد شده به سایت، فایل داخل سایت را دانلود میکند.
Exit Link Activity
در این بخش لینک های خروجی کلیک شده به شما نشان داده میشود که شامل زمان کلیک، لینک خروج کلیک شده و صفحه خروج است.
Visitor Map
این قسمت به شما کمک میکند تا موقعیت مکانی بازدیدکنندگان از سایت خود را بر روی نقشه ببینید.
Lookup IP Address
در این بخش میتوانید با تایپ کردن IP مورد نظر به اطلاعات کامل مرتبط با IP، یعنی صفحات بازدید شده توسط آن، سیستم استفاده شده، تعداد نشست ها، موقعیت مکانی و … دسترسی داشته باشید.
آخرین گزینه ی منو REPORTS میباشد که با ورود به این بخش میتوانید به گزارشات کلی شامل: ترافیک سایت استفاده شده، صفحات بازدید شده، موقعیت های مکانی بازدیدکنندگان، برچسب های سفارشی، لینک های خروجی کلیک شده و دستگاه های استفاده شده توسط کاربران دسترسی داشته باشید.
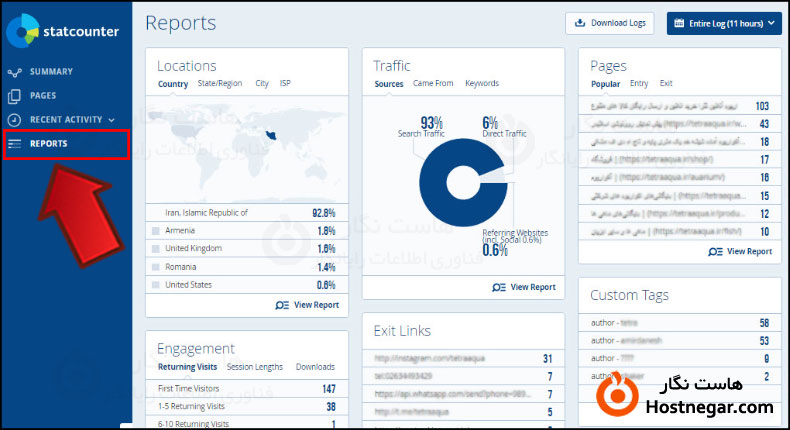
امیدواریم این آموزش برای شما مفید بوده باشد و به وسیله آن توانسته باشید با ابزار فوق العاده ی Statcounter آمار بازدید سایت خود را مشاهده کنید و از امکانات فراوان این ابزار بهره بگیرید. در صورت بروز هرگونه سوال یا مشکل میتوانید در بخش دیدگاه آن را بیان کنید.
آموزش های مرتبط:
آموزش ثبت سایت در سرچ کنسول گوگل
آموزش ثبت سایت در گوگل آنالیتیکس


دیدگاهها
سلام وقتی که در این ابزار سایتتون رو ثبت میکنید، سایت از اون تایم به بعد شروع به کار میکنه؛ پس باید چند روز بگذره تا روال عادی کار ابزار شروع بشه