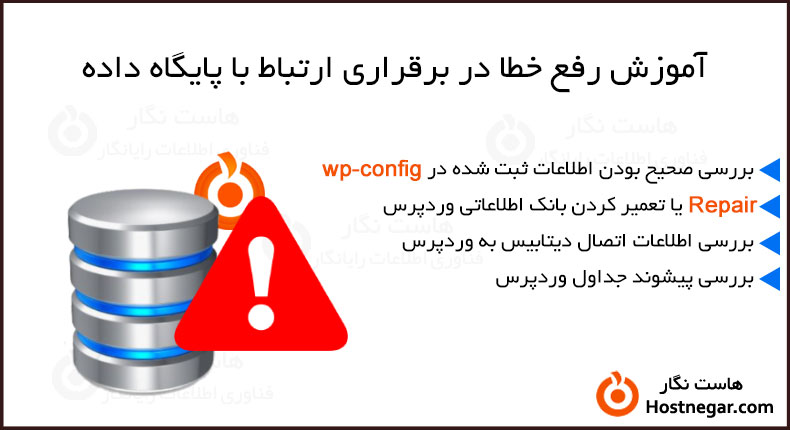
آنچه در این آموزش خواهید آموخت:
دلایل ایجاد خطای برقراری ارتباط با پایگاه داده
نحوه رفع خطای برقراری ارتباط با پایگاه داده :
⇐بررسی صحیح بودن اطلاعات ثبت شده در فایل wp-config
⇐Repair یا تعمیر کردن بانک اطلاعاتی وردپرس
⇐بررسی اطلاعات اتصال دیتابیس به وردپرس
⇐اصلاح آدرس URL سایت درصورت انتقال یا تغییر دامنه
⇐بررسی سطح دسترسی فایل های وردپرس
⇐برقراری ارتباط با پشتیبانی هاست
هنگامی که وردپرس قادر به ایجاد ارتباط با پایگاه داده یا همان دیتابیس نباشد خطای برقراری ارتباط با پایگاه داده رخ میدهد. این خطا میتواند دلایل مختلفی داشته باشد که در این آموزش ما به روش ساده ای نحوه رفع این خطا را به شما آموزش خواهیم داد.
دلایل ایجاد خطای برقراری ارتباط با پایگاه داده
این خطا میتواند به دلایل زیر رخ دهد:
– وارد کردن اطلاعات غلط در تنظیمات وردپرس
– قطع پایگاه داده
– عدم پاسخگویی سرور پایگاه داده
نحوه رفع خطای برقراری ارتباط با پایگاه داده
جهت رفع خطای برقراری ارتباط با پایگاه داده بررسی ها و اقداماتی باید انجام گیرد که در ادامه به توضیح آنها میپردازیم.
بررسی صحیح بودن اطلاعات ثبت شده در فایل wp-config
گاهی ممکن است به علت نادرست بودن اطلاعات وارد شده در پایگاه داده با این خطا مواجه شوید. اطلاعات پایگاه داده یا همان دیتابیس در فایل wp-config ثبت میشود که از فایل های مهم پیکربندی وردپرس است.
جهت بررسی صحیح بودن یا نبودن این اطلاعات میتوانید از طریق هاست وردپرس خود اقدام کنید. به این منظور ابتدا وارد هاست خود شوید و سپس از بخش Databases روی گزینه MySQL Databases کلیک کنید.
⇐ آموزش نحوه ورود به هاست سیپنل CPanel
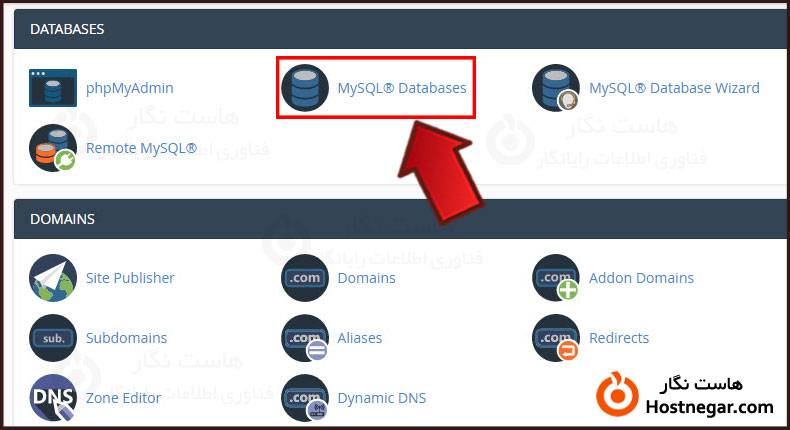
اکنون شما به صفحه مدیریت پایگاه داده وارد شده اید در قسمت Current Databases میتوانید نام پایگاه های داده Database و نام کاربرهای مربوطه به آن Privileged Users را مشاهده کنید.
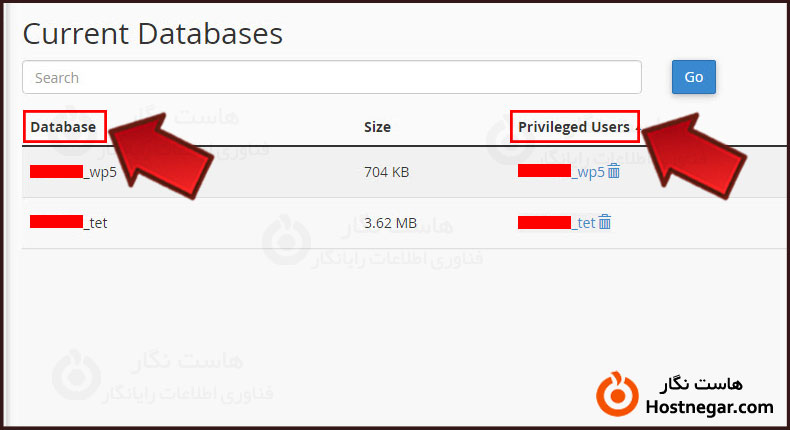
کمی اسکرول کنید تا به بخش Current Users برسید. در این قسمت میتوانید با کلیک بر روی گزینه Change Password موجود در مقابل هر نام کاربری , رمزعبور آن را تغییر دهید.
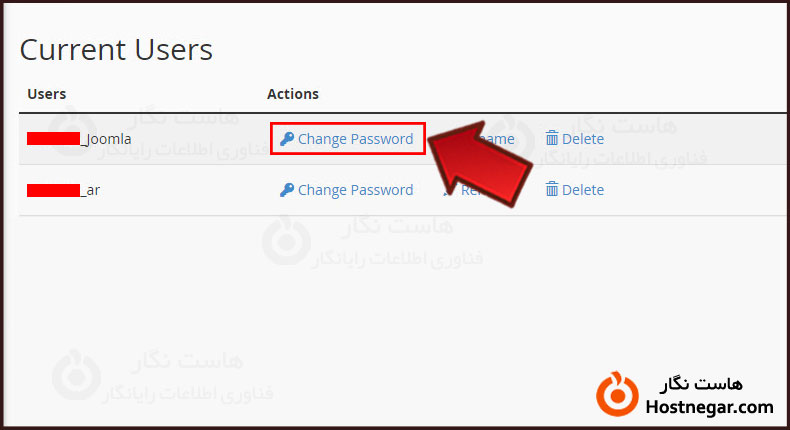
پس از تایید اطلاعات از جمله نام پایگاه داده , نام کاربری و رمزعبور , این اطلاعات را با اطلاعات موجود در فایل wp-config تطابق دهید. جهت بررسی این فایل ابتدا وارد پنل هاست خود شوید و فایل را بیابید پس از بازکردن فایل با کلیک راست بر روی آن و انتخاب گزینه Edit , دنبال قطعه کدی مشابه زیر بگردید.
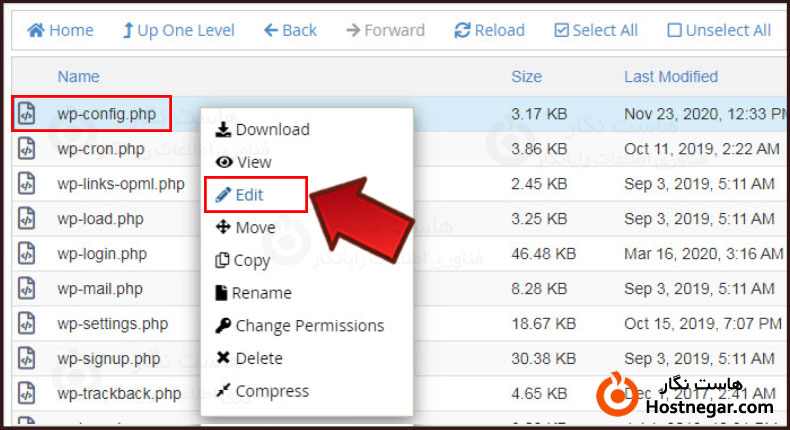
define(‘DB_NAME’, ‘database_name_here’);
/** MySQL database username */
define(‘DB_USER’, ‘username_here’);
/** MySQL database password */
define(‘DB_PASSWORD’, ‘password_here’);
/** MySQL hostname */
define(‘DB_HOST’, ‘localhost’);در این قطعه کد موارد زیر را بررسی کنید:
database_name_here : در این بخش نام دیتابیسی که هنگام نصب وردپرس ایجاد کردید باید موجود باشد.
username_here : این بخش باید شامل نام کاربری دیتابیس ایجاد شده باشد.
password_here : رمزعبوری که درهنگام ساخت دیتابیس وارد کرده اید در این بخش باید باشد.
اکنون مجددا وارد سایت خود شوید و چک کنید که آیا خطا رفع شده است یا خیر. درصورت عدم رفع خطا , مشکل عامل دیگری است که در ادامه توضیح خواهیم داد.
Repair یا تعمیر کردن بانک اطلاعاتی وردپرس
اگر در بخش wp-admin خطایی مانند ” One or more database tables are unavailable. The database may need to be repaired. ” ( یک یا چند جدول از بانک اطلاعاتی دردسترس نیست. ممکن است نیاز به تعمیر بانک اطلاعاتی داشته باشید. ) را مشاهده کردید , نیاز به تعمیر پایگاه داده خواهید داشت.
جهت تعمیر پایگاه داده ابتدا وارد هاست خود شوید و پس از یافتن فایل wp-config روی آن کلیک راست کرده و گزینه Edit را انتخاب کنید سپس کد زیر را در آن وارد کرده و روی Save Changes کلیک کنید.
define(‘WP_ALLOW_REPAIR’, true);پس از ذخیره تغییرات به آدرس زیر مراجعه کنید.
http://www.yoursite.com/wp-admin/maint/repair.php
به جای yoursite.com دامنه سایت خود را وارد کنید. پس از وارد کردن آدرس بالا با صفحه زیر مواجه خواهید شد.
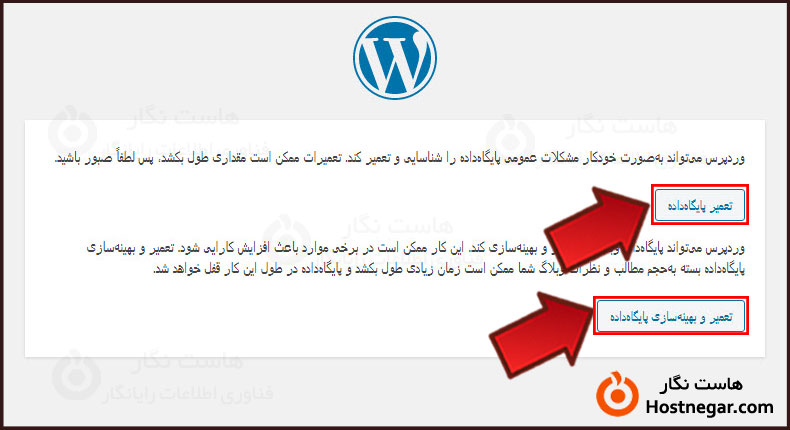
با استفاده از دکمه های موجود در این صفحه میتوانید پایگاه داده را تعمیر کنید. پس از اتمام کار , کدی که در wp-config وارد کرده بودید را حذف کنید.
بررسی اطلاعات اتصال دیتابیس به وردپرس
برای تست اینکه این خطا از دیتابیس میباشید یا خیر وارد پنل هاست خود شوید و پس از ورود به File Manager در مسیر اصلی سایت یعنی public_html فایلی با نام testdb.php ایجاد کنید سپس کد زیر را وارد کرده و آن را ذخیره کنید.
<?php
$link = mysql_connect(‘your_hostname’, ‘database_username’, ‘database_password’);
if (!$link) {
die(‘Could not connect: ‘ . mysql_error());
}
echo ‘Connected successfully’;
mysql_close($link);
?>اطلاعات موجود در فایل را به نحو زیر وارد کنید:
your_hostname : در این بخش نام هاست خود را وارد کنید. (معمولا از localhost استفاده میشود)
database_uername : در این بخش نام کاربری دیتابیس خود را وارد کنید.
database_password : این بخش را با رمزعبور دیتابیس خود کامل کنید.
اکنون آدرس زیر را در مرورگر خود وارد کنید.
http://site.com/testdb.php
در قسمت دامنه آدرس سایت خود را وارد کنید. پس از باز شدن صفحه درصورتی اسکریپت با موفقیت متصل شود با پیغام Connected successfully مواجه خواهید شد که به معنای درست وارد شدن اطلاعات دیتابیس است.
بررسی پیشوند جداول وردپرس
گاهی ممکن است اطلاعات ورودی درست باشد اما پیشوند جداول بصورت نادرست وارد شده باشد. در این هنگام فایل wp-config را باز کرده و به دنبال قطعه کدی مشابه کد زیر بگردید.
$table_prefix = ‘wp_’;
بخش wp_ که نمایانگر پیشوند جداول وردپرس شماست میبایست به درستی وارد شده باشد. در این صورت اگر پیشوند جداول وردپرس خود را تغییر داده اید آن را در این بخش نیز تصحیح کنید. اکنون سایت خود را جهت بررسی رفع خطا مجددا بارگذاری کنید.
اصلاح آدرس URL سایت درصورت انتقال یا تغییر دامنه
از دیگر راه هایی که جهت رفع این خطا میتوانید از آن استفاده کنید بروزرسانی URL سایت با استفاده از phpMyAdmin است. جهت انجام این کار وارد پنل هاست خود شوید و سپس از بخش Databases روی گزینه phpMyAdmin کلیک کنید.
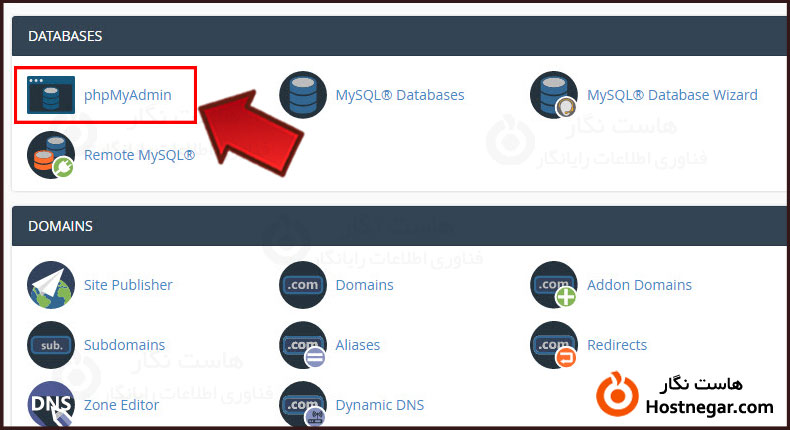
پس از باز کردن phpMyAdmin دیتابیس وردپرس خود را انتخاب کرده و از منوی بالا روی گزینه SQL کلیک کنید. در این بخش عبارت زیر را وارد کنید و در انتها روی دکمه Go کلیک کنید.
UPDATE wp_options SET option_value=’YOUR_SITE_URL’ WHERE option_name=’siteurl’
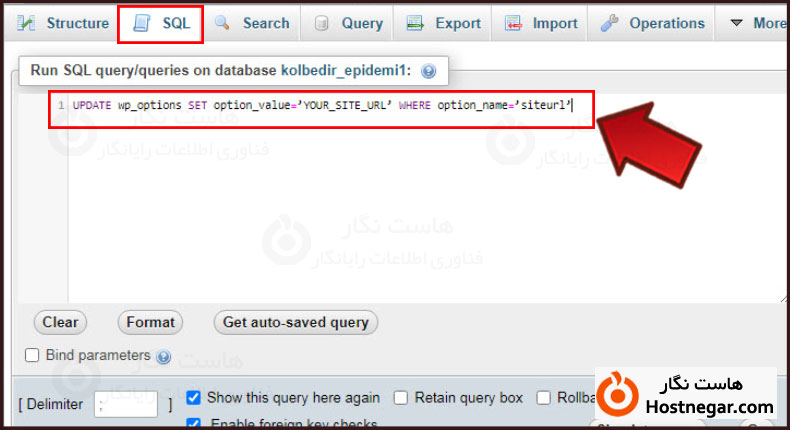
نکته : در جدول wp-options نیز URL سایت خود را بروزرسانی کنید.
همچنین این آدرس را در فایل wp-config نیز میتوانید بروزرسانی کنید. به این صورت که پس از ورود به این فایل به دنبال کد زیر بگردید و از صحت آدرس سایت خود اطمینان حاصل کنید.
define(‘WP_HOME’,’http://your-site.com’);
define(‘WP_SITEURL’,’http://your-site.com’);اگر این کد وجود نداشت خودتان آن را با آدرس صحیح اضافه کنید.
بررسی سطح دسترسی فایل های وردپرس
گاهی ممکن است به دلیل تنظیم نبودن سطح دسترسی مجاز فایل های PHP وردپرس , ارتباط آنها با دیتابیس غیرممکن شود و شما با این خطا مواجه شوید. جهت بررسی سطح دسترسی فایل ها و پوشه های وردپرس , وارد پنل هاست خود شده و File Manager را باز کنید. سطح دسترسی فایل ها و پوشه های موجود در بخش public_html باید بصورت زیر باشد:
سطح دسترسی فایل های وردپرس ⇐ 644
سطح دسترسی پوشه های وردپرس ⇐ 755
جهت تغییر سطح دسترسی فایل ها و پوشه ها میتوانید از آموزش زیر استفاده کنید.
⇐ آموزش تغییر Permission فایل یا پوشه در cPanel
راه اندازی مجدد وب سرور
اگر روی سرور اختصاصی , سرور محلی و یا سرور خصوصی مجازی هستید ممکن است بتوانید با راه اندازی مجدد سرور خود این خطا را رفع کنید. با انجام این کار دیتابیس و سرور وب شما مجددا راه اندازی شده و برخی مشکلات موقت ممکن است رفع شوند.
برقراری ارتباط با پشتیبانی هاست
درصورتی که تمامی راهکارهای بالا را انجام دادید و هیچ یک از آنها کارساز نبود میتوانید با سرویس پشتیبانی هاستینگ خود ارتباط برقرار کرده و با ارسال تیکت از آنها درخواست کنید تا اگر این موضوع از هاست میباشد آن را برای شما رفع کنند. دقت کنید که قبل از برقراری ارتباط با پشتیبانی , حتما مراحل بالا را گذرانده باشید.
امیدواریم این آموزش برای شما مفید واقع شده باشد. درصورت بروز هرگونه سوال یا مشکل میتوانید آن را در بخش دیدگاه بیان کنید.
آموزش های مرتبط:
آموزش بهینه سازی دیتابیس وردپرس
آموزش بازگردانی بکآپ دیتابیس از phpMyAdmin
آموزش گرفتن بکآپ دیتابیس از طریق phpmyadmin




دیدگاهها
سلام وقتتون بخیر حتما به زودی آموزش های بیشتری در سایت قرار خواهد گرفت