
چگونه از کل سایت وردپرس خود با رمز عبور محافظت کنیم
اگر می خواهید از کل سایت وردپرس خود با رمز عبور محافظت کنید، برای انجام کارها به یک افزونه شخص ثالث نیاز دارید. پس از امتحان کردن تعدادی از موارد مختلف، ما Password Protected by Ben Huson را پیشنهاد میکنیم. برای استفاده از آن، افزونه را مانند سایر افزونه های وردپرس نصب و فعال کنید. سپس به Settings → Password Protected بروید.
تنها کاری که باید انجام دهید این است که صفحه زیر را برای محافظت از وردپرس پیکربندی کنید:
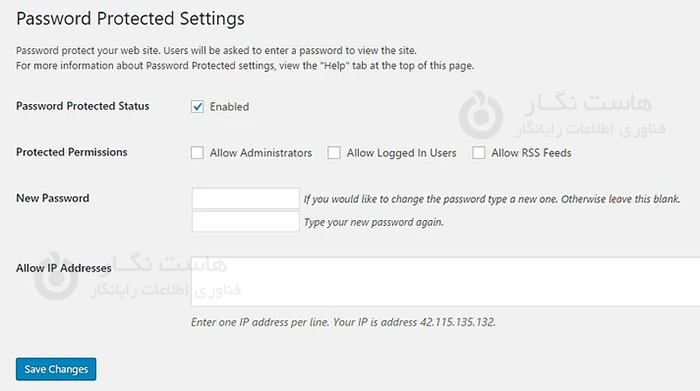
معانی قسمت های بالا به شرح زیر است:
-
Password Protected Status - وقتی فعال باشد، سایت شما با رمز محافظت می شود.
-
Protected Permissions – اگر یکی از این کادرها را علامت بزنید، بازدیدکنندگانی که آن مجوزها را دارند نیازی به وارد کردن رمز عبور ندارند. آنها سایت شما را بطوز معمول می بینند.
-
New Password - رمز عبوری را که می خواهید برای سایت خود استفاده کنید وارد کنید.
-
Allow IP Address - اگر یک آدرس IP را در اینجا وارد کنید، هر کسی که از آن آدرس IP سایت شما را بازدید می کند نیازی به وارد کردن رمز عبور نخواهد داشت.
هنگامی که روی ذخیره تغییرات کلیک کنید، هرکسی که با یکی از قوانین دسترسی تعریف شده شما مطابقت نداشته باشد، قبل از اینکه بتواند به سایت شما دسترسی پیدا کند، این صفحه را می بیند:
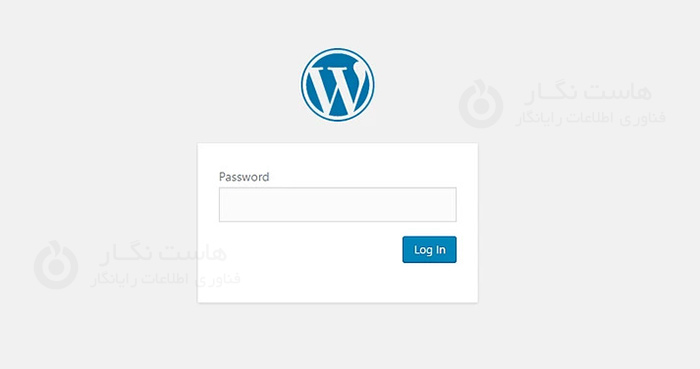
اگر میخواهید استایل این صفحه را سفارشی کنید، میتوانید به همان روشی که صفحه ورود به وردپرس را سفارشی میکنید، این کار را انجام دهید.
توجه - اگر شخصی لینک مستقیمی به تصویر یا فایلی در سرور شما داشته باشد، همچنان میتواند به آن فایل دسترسی داشته باشد. محافظت از رمز عبور فقط بر سایت وردپرس شما تأثیر می گذارد.
نحوه محافظت از قسمت های مختلف وردپرس با رمز عبور
اگر نمیخواهید که برای کل سایت خود رمز عبور بگذارید و فقط میخواهید قسمتی از سایت رمز گذاری شود، میتوانید از یک افزونه متفاوت برای محافظت از دستههای خاصی از پستها در سایت خود با رمز عبور استفاده کنید. برای این رویکرد، می توانید از Access Category Password استفاده کنید. پس از نصب و فعال سازی افزونه، به تنظیمات → Access Category Password بروید. مانند Password Protected، تنها یک صفحه تنظیمات وجود دارد:
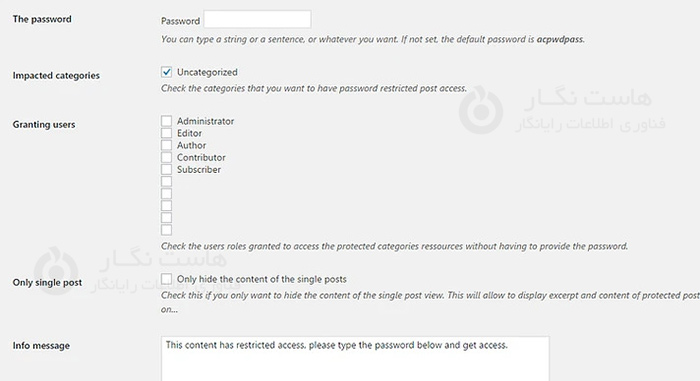
-
The password - همانطور که از اسم آن معلوم است گذرواژه ای که کاربران برای دسترسی به دسته های محدود استفاده می کنند.
-
Impacted categories – کادر مربوط به هر دستهای را که میخواهید رمز عبور روی آن اعمال شود علامت بزنید.
-
Granting users - نقشهای کاربری که کادر را برای آنها علامت میزنید نیازی به وارد کردن رمز عبور ندارند.
-
Only single post - اگر این کادر را علامت بزنید، محتوای پست همچنان در صفحات آرشیو یا صفحه اصلی شما نمایش داده می شود. فقط صفحه پستهای که در دستهها محدود شده، با رمز محافظت میشوند. پیشفرض باید این باشد که این مورد را بدون علامت رها کنید.
و در زیر آن گزینهها، میتوانید پیامهای مختلفی را که در فرم Enter Password ظاهر میشوند، پیکربندی کنید. در اینجا چیزی که کاربران در صورت تلاش برای دسترسی به یک پست از یک دسته محدود مشاهده خواهند کرد، بطور زیر است:
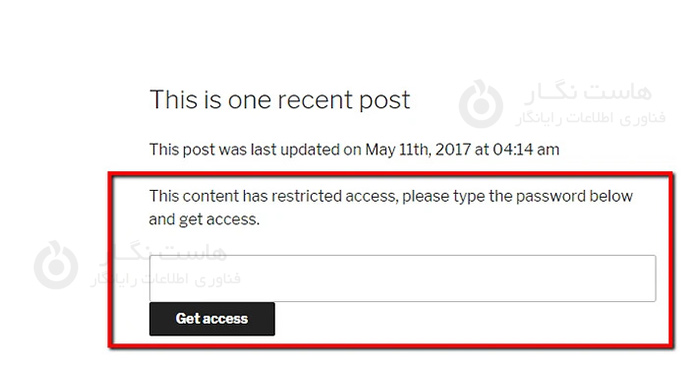
نحوه محافظت از پست های وردپرس یا محصولات ووکامرس
اگر میخواهید از پستها، صفحات یا محصولات ووکامرس وردپرس محافظت کنید، به هیچ پلاگین شخص ثالثی نیاز ندارید. وردپرس در واقع یک عملکرد داخلی دارد که به شما در انجام این کار کمک می کند.
کافی است برای پست، صفحه یا محصول WooCommerce که میخواهید محدود کنید، به ویرایشگر وردپرس بروید. سپس در قسمت Publish، گزینه Edit for Visibility را کلیک کنید. Password protected را انتخاب کرده و رمز عبور مورد نظر خود را وارد کنید. سپس روی OK کلیک کنید:
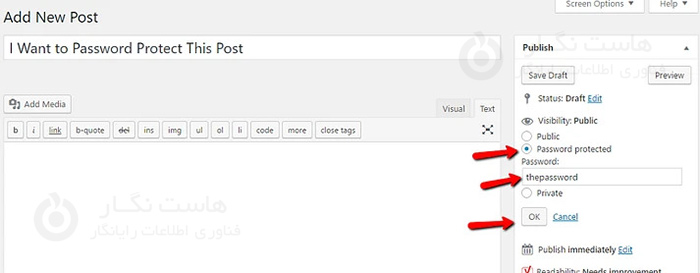
وقتی پست خود را منتشر یا بهروزرسانی میکنید، با Password protected محافظت میشود و به شکل زیر است:
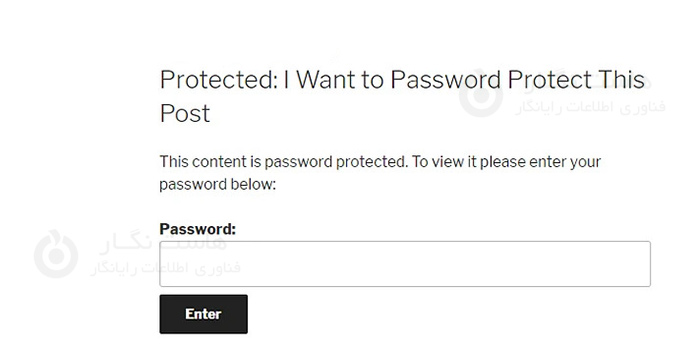
از آنجایی که این یک تابع اصلی وردپرس است، فرآیند برای صفحات، محصولات WooCommerce یا تقریباً هر نوع پست سفارشی دیگری یکسان است. اگر این کار را انجام دهید، کاربر فقط باید یک بار رمز عبور را وارد کند تا به تمام پستهایی که از آن رمز عبور خاص استفاده میکنند دسترسی پیدا کند.
نحوه محافظت با رمز عبور بخشی از پست وردپرس
اگر فقط میخواهید قسمتی از محتوای خاصی را رمز گذاری کنید، باید برای کمک به افزونههای شخص ثالث مراجعه کنید. این بار، می توانید از یکی به نام Passster – Password Protection استفاده کنید.
طبق معمول، برای شروع افزونه را نصب و فعال کنید. سپس به Settings → Passster بروید و یک کد کوتاه با رمز عبور خود یا با رمزی که به طور خودکار ایجاد می شود ایجاد کنید.
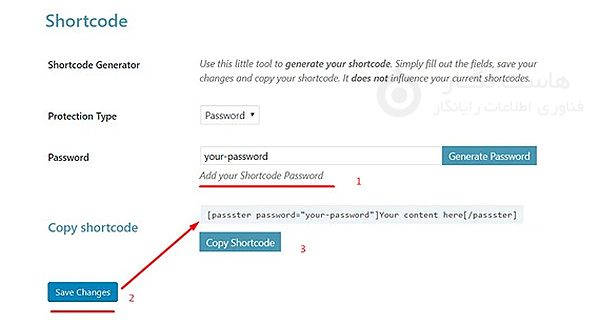
در مرحله بعد، برای پستی که می خواهید محتوای محافظت شده با رمز عبور را به آن اضافه کنید، به ویرایشگر وردپرس بروید. سپس، به سادگی قسمتی از محتوا که میخواهید رمز گذاری شود را مانند تصویر درون کد بگذارید:
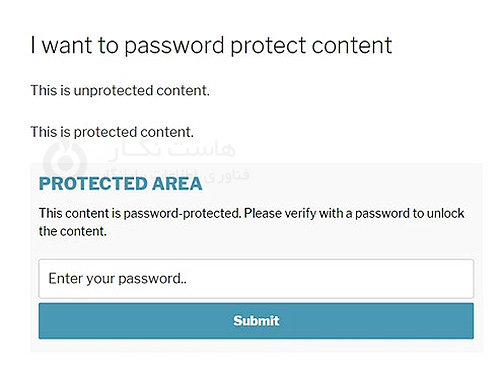
در این آموزش نحوه رمز گذاشتن بر روی پست ها و محصولات در وردپرس را توضیح دادیم. امیدواریم این مقاله آموزشی برای شما مفید بوده باشد، برای دیدن باقی آموزش ها میتوانید وارد منوی پشتیبانی بخش آموزش ها شوید، در صورتی که درباره این آموزش به مشکل یا سوالی برخورد کردید، میتوانید آن را در بخش دیدگاه بیان کنید.
آموزش های مرتبط:

