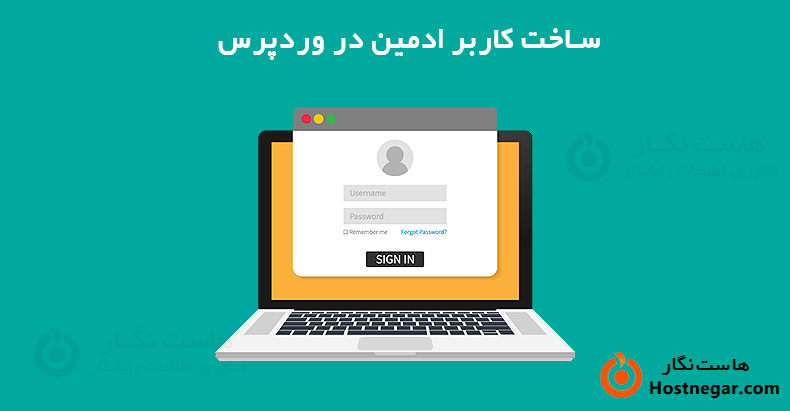
گاهی اوقات هکرها با حذف اکانت مدیریت از پایگاه داده، شما را از وب سایت خود بیرون می کنند. و دیگر شما دسترسی به سایت و تنظیمات آن را ندارید. در این مقاله به شما نشان خواهیم داد که چگونه از طریق MySQL یک کاربر ادمین به پایگاه داده وردپرس اضافه کنید.
چرا یک کاربر ادمین را از طریق MySQL به پایگاه داده وردپرس اضافه کنید؟
در بعضی با مواردی برخورد میکنیم که در آن سایت یک کاربر هک شده است و حساب مدیریت آنها از پایگاه داده حذف شد. این اتفاق باعث می شود آنها بدون هیچ راه ورودی دیگری از وب سایت وردپرس خود خارج شوند.
ما به شما ایجاد یک کاربر مدیر جدید به طور مستقیم در وب سایت وردپرس را پیشنهاد میکنیم تا به وب سایت خود دسترسی پیدا کنند. این کار را با استفاده از phpMyAdmin قابل انجام است، یک ابزار مبتنی بر وب که به شما امکان می دهد پایگاه داده MySQL را با استفاده از مرورگر وب خود مدیریت کنید.
اگر متوجه شدید که به دلیل هکر شدن یا صرفاً به این دلیل که رمز عبور خود را فراموش کرده اید از بخش مدیریت وردپرس خود قفل شده اید، می توانید همین کار را انجام دهید.
با این حال، همیشه باید قبل از انجام هر گونه ویرایش MySQL از پایگاه داده خود یک نسخه پشتیبان (بکاپ) تهیه کنید. سپس هنگامی که دوباره می توانید وارد وب سایت خود شوید، ممکن است لازم باشد راهنمای مبتدی ما را برای تعمیر سایت وردپرس هک شده خود دنبال کنید.با این توضیحات، بیایید نگاهی به نحوه اضافه کردن یک کاربر مدیر به پایگاه داده وردپرس از طریق MySQL بیندازیم.
اضافه کردن یک کاربر مدیر به پایگاه داده وردپرس با phpMyAdmin
PhpMyAdmin با اکثر شرکت های برتر هاست وردپرس از پیش نصب شده است. میتوانید آن را در بخش پایگاههای داده در داشبورد cPanel حساب میزبانی خود پیدا کنید:
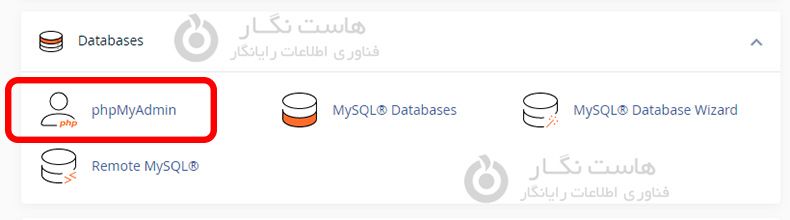
با کلیک بر روی آیکون، phpMyAdmin باز می شود. باید پایگاه داده وردپرس خود را از ستون سمت چپ انتخاب کنید.
پس از آن، phpMyAdmin تمام جداول را در پایگاه داده وردپرس شما نمایش می دهد. شما در جداول wp_users و wp_usermeta تغییراتی ایجاد خواهید کرد.
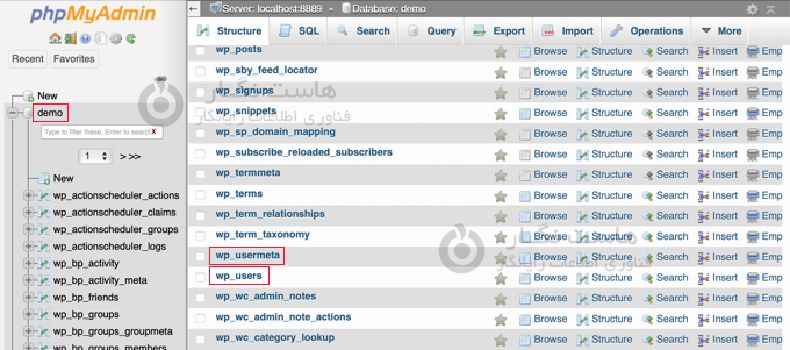
افزودن کاربر به جدول wp_users
ابتدا باید جدول wp_users را پیدا کرده و روی آن کلیک کنید. با این کار کاربرانی که در حال حاضر در جدول ذکر شده اند نشان داده می شود.
در تصویر زیر توجه کنید که دو شناسه کاربری در جدول وبسایت آزمایشی ما وجود دارد، 1 و 2. وقتی کاربر جدیدی برای سایت آزمایشی خود ایجاد میکنیم، شناسه 3 را به آن میدهیم.
شما باید روی «Insert» در بالای صفحه کلیک کنید تا بتوانید اطلاعات یک کاربر ادمین جدید را وارد کنید.
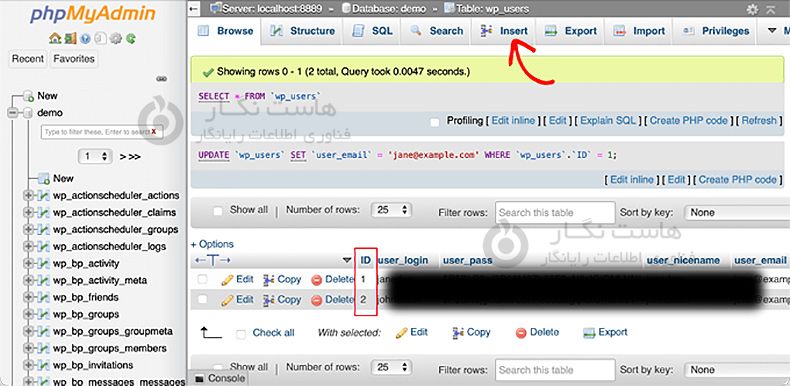
اطلاعات زیر را به فیلدهای فرم Insert اضافه کنید:
ID: یک عدد منحصر به فرد انتخاب کنید (در مثال ما از 3 استفاده خواهیم کرد)
user_login: نام کاربری که هنگام ورود استفاده می شود
user_pass: یک رمز عبور اضافه کنید و مطمئن شوید که MD5 را در منوی عملکرد انتخاب کنید (تصویر زیر را ببینید)
user_nicename: نام کامل یا نام مستعار کاربر
user_email: آدرس ایمیل کاربر
user_url: آدرس وب سایت شما
user_registered: تاریخ و ساعت ثبت نام کاربر را با استفاده از تقویم انتخاب کنید
user_activation_key: خالی بگذارید
user_status: این را روی 0 قرار دهید
display_name: نام کامل یا نام نمایشی کاربر

پس از اتمام کار، مطمئن شوید که برای ذخیره کاربر جدید، روی دکمه "Go" کلیک کرده اید.
افزودن کاربر به جدول wp_usermeta
اکنون باید جدول wp_usermeta را پیدا کرده و روی آن کلیک کنید. پس از آن، همانطور که در مرحله قبل انجام دادید، باید بر روی تب ‘Insert’ کلیک کنید. در مرحله بعد، باید اطلاعات زیر را به فرم درج اضافه کنید:
unmeta_id: این را خالی بگذارید (به طور خودکار تولید می شود)
user_id: شناسه کاربری که در مرحله قبل استفاده کردید
meta_key: این باید wp_capabilities باشد
meta_value: این را وارد کنید: a:1:{s:13:"administrator";s:1:"1";}
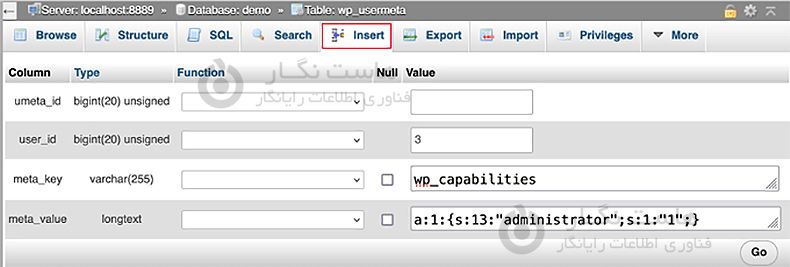
پس از آن، وقتی به پایین اسکرول می کنید، باید فیلدهایی را برای ردیف دوم پیدا کنید. شما باید اطلاعات زیر را اضافه کنید:
unmeta_id: این را خالی بگذارید (به طور خودکار تولید می شود)
user_id: شناسه کاربری که در مراحل قبل استفاده کردید.
meta_key: باید wp_user_level را وارد کنید.
meta_value:را 10 وارد کنید.
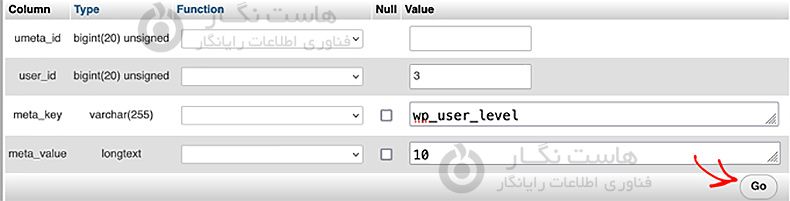
هنگامی که وارد کردن اطلاعات در فیلدها به پایان رسید، باید روی دکمه "Go" کلیک کنید. تبریک می گویم، شما یک نام کاربری ادمین جدید ایجاد کرده اید.
اکنون باید بتوانید با استفاده از نام کاربری و رمز عبوری که برای این کاربر مشخص کرده اید وارد بخش مدیریت وردپرس خود شوید. به محض ورود به سیستم، باید به قسمت Users » All Users بروید، سپس روی نام کاربری که ایجاد کرده اید کلیک کنید.

اکنون بدون تغییر چیزی، به پایین صفحه رفته و دکمه «ذخیره» را کلیک کنید. این به وردپرس اجازه میدهد تا کاربری که ایجاد کردهاید را پاک کند و برخی اطلاعات مورد نیاز را اضافه کند.
افزودن یک کاربر مدیر به پایگاه داده وردپرس با استفاده از کوئری SQL
اگر توسعهدهنده هستید، میتوانید با استفاده از کد، روند را تسریع کنید. به سادگی این کوئری SQL را در پایگاه داده خود وارد کنید:
INSERT INTO `databasename`.`wp_users` (`ID`, `user_login`, `user_pass`, `user_nicename`, `user_email`, `user_url`, `user_registered`, `user_activation_key`, `user_status`, `display_name`) VALUES ('3', 'demo', MD5('demo'), 'Your Name', این آدرس ایمیل توسط spambots حفاظت می شود. برای دیدن شما نیاز به جاوا اسکریپت دارید', 'http://www.example.com/', '2022-09-01 00:00:00', '', '0', 'Your Name')INSERT INTO `databasename`.`wp_usermeta` (`umeta_id`, `user_id`, `meta_key`, `meta_value`) VALUES (NULL, '3', 'wp_capabilities', 'a:1:{s:13:"administrator"s:1:"1"}')INSERT INTO `databasename`.`wp_usermeta` (`umeta_id`, `user_id`, `meta_key`, `meta_value`) VALUES (NULL, '3', 'wp_user_level', '10')اطمینان حاصل کنید که "نام پایگاه داده" را به پایگاه داده ای که با آن کار می کنید تغییر دهید. همچنین فراموش نکنید که همانطور که در روش اول توضیح دادیم، مقادیر دیگر را به مقادیری که برای کاربر جدید می خواهید تغییر دهید.
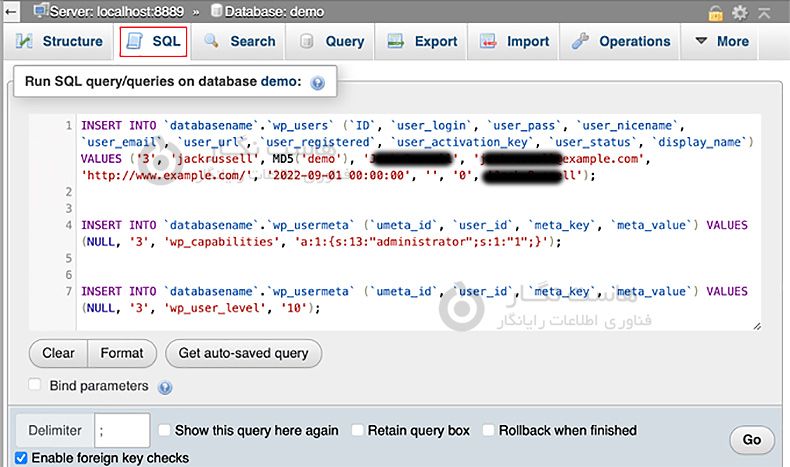
امیدواریم این آموزش به شما کمک کند تا یاد بگیرید چگونه یک کاربر ادمین را از طریق MySQL به پایگاه داده وردپرس اضافه کنید. امیدواریم این مقاله آموزشی برای شما مفید بوده باشد، برای دیدن باقی آموزش ها میتوانید وارد منوی پشتیبانی بخش آموزش ها شوید، در صورتی که درباره این آموزش به مشکل یا سوالی برخورد کردید، میتوانید آن را در بخش دیدگاه بیان کنید.
آموزش های مرتبط:



