آنچه در این آموزش خواهید آموخت:
وردپرس شبکه چیست؟
وردپرس شبکه یا Multisite قابلیتی در وردپرس است که به شما این امکان را میدهد تا شبکه ای یا تعدادی از وبسایت ها را بر روی یک سایت راه اندازی کنید. به صورتی که شما کافی است یک وردپرس را نصب کنید و در هر زمانی که مایل بودید از طریق پیشخوان آن اقدام به نصب وردپرس دیگری در ساب دامین یا ساب فولدر خود کنید.
با استفاده از وردپرس شبکه شما دیگر نیازی به طی کردن مراحل اولیه نصب وردپرس مانند ساخت دیتابیس را ندارید.
کاربرد های وردپرس شبکه
1. وبلاگدهی برای سازمان ها که در آن کاربر بتواند صفحه مخصوصی داشته باشد
2. راه اندازی سایت برای شرکت یا مشاغل های دارای شعبه
3. ساخت سیستم فروشگاهی
4. قابل استفاده برای دموی آنلاین قالب
5. مورد استفاده برای سایت های چند زبانه
آموزش نصب وردپرس شبکه
برای نصب وردپرس شبکه ابتدا باید وردپرس را در هاست خود نصب کنید.
سپس وارد هاست سیپنل خود شوید و سپس از بخش Domains گزینه Subdomains را انتخاب کنید.
آموزش نحوه ورود به هاست سیپنل CPanel
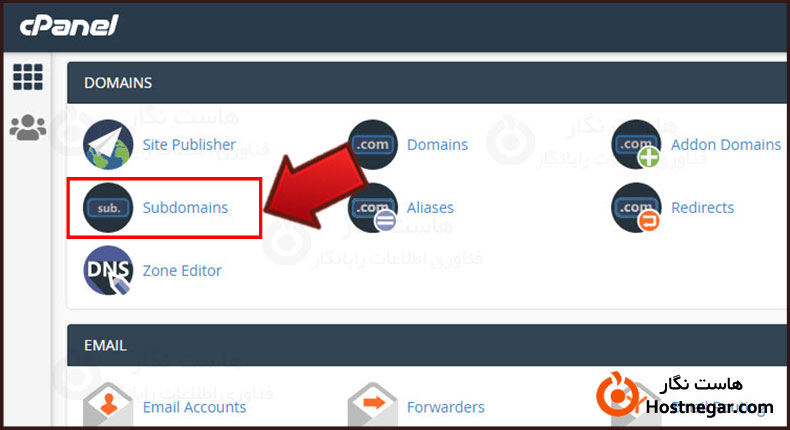
اکنون در قسمت subdomain علامت * را وارد کنید سپس روی Create کلیک کنید تا Wildcard برای شما فعال شود. اما اگر در هنگام راه اندازی با خطا روبرو شدید Wildcard برای شما فعال نشده است و باید از شرکت هاستینگ خود بخواهید آن را برای شما فعال کند.
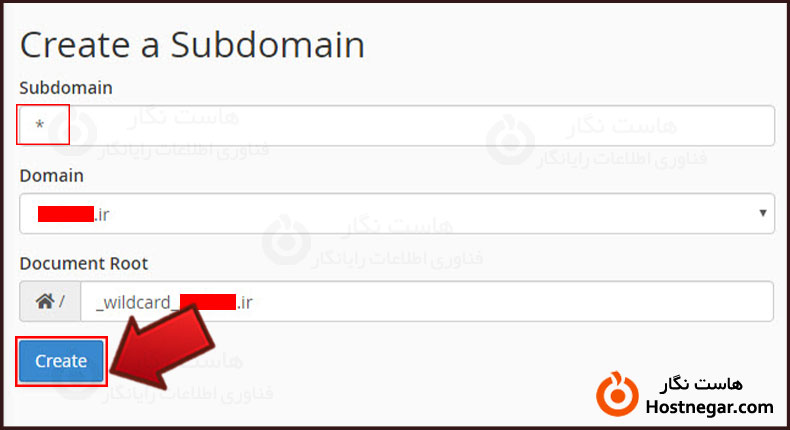
سپس وارد کنترل پنل هاست خود شوید و File Manager را باز کنید.
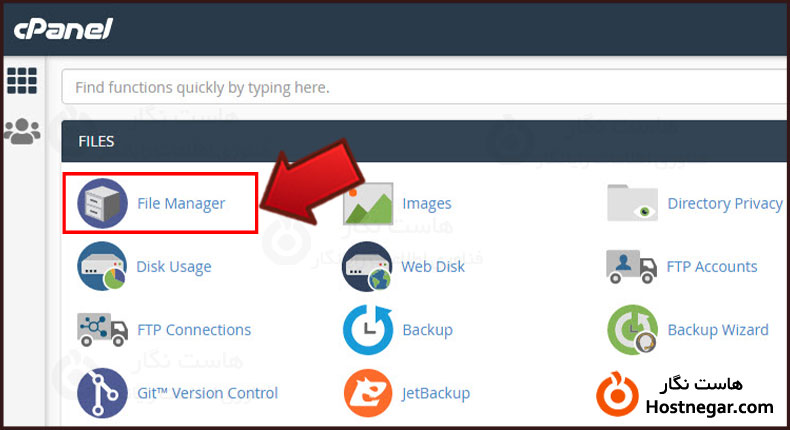
وارد public_html شده و فایل wp-config.php را بیابید. سپس آن را با کلیک بر روی Edit ویرایش کنید.
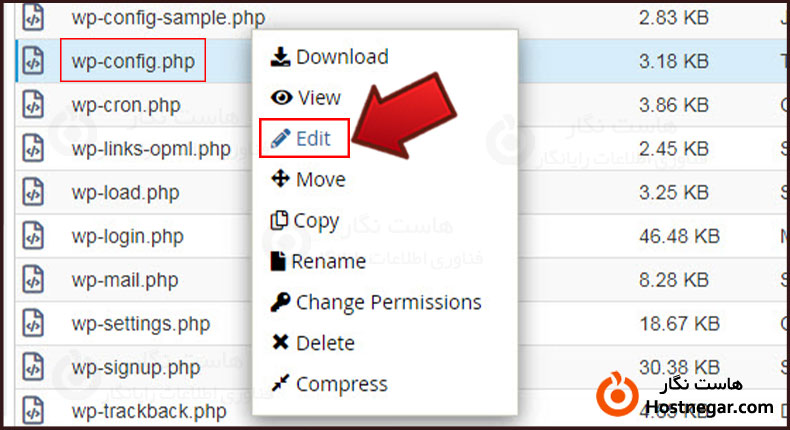
پس از مشاهده این عبارت ” That’s all, stop editing! Happy blogging” کد زیر را در بالای عبارت وارد کنید.
/* Multisite */
define(‘WP_ALLOW_MULTISITE’, true);پس از وارد کردن کد بالا روی Save Changes کلیک کنید تا تغییرات اعمال شوند.
سایت خود را Reload یا بارگذاری مجدد کنید. وارد پیشخوان وردپرس شده و از بخش ابزارها گزینه راه اندازی شبکه را انتخاب کنید.
پس از ورود به این بخش هشداری برای شما نمایان میشود که از شما میخواهد افزونه های خود را غیرفعال کنید. نگران نباشید پس از انجام کار میتوانید دوباره آن ها را فعال کنید.
آموزش غیر فعال کردن افزونه در وردپرس
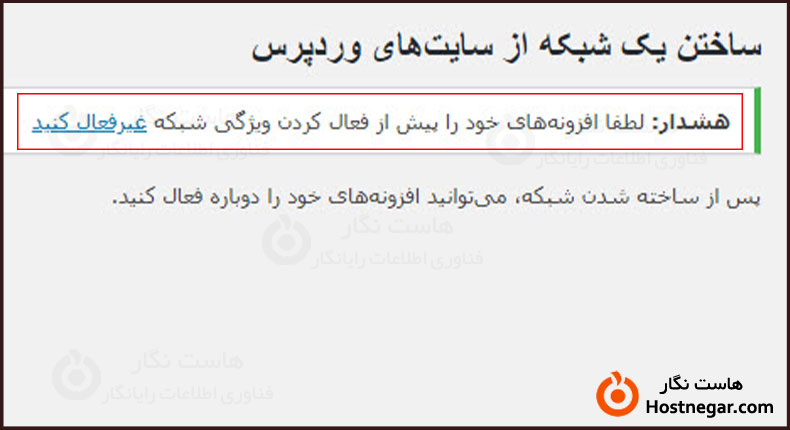
پس از غیرفعال کردن افزونه ها به بخش راه اندازی شبکه باز گردید. در این بخش یک نام برای شبکه خود برگزینید و ایمیل مدیر شبکه را وارد نمایید. در انتها روی نصب کلیک کنید.
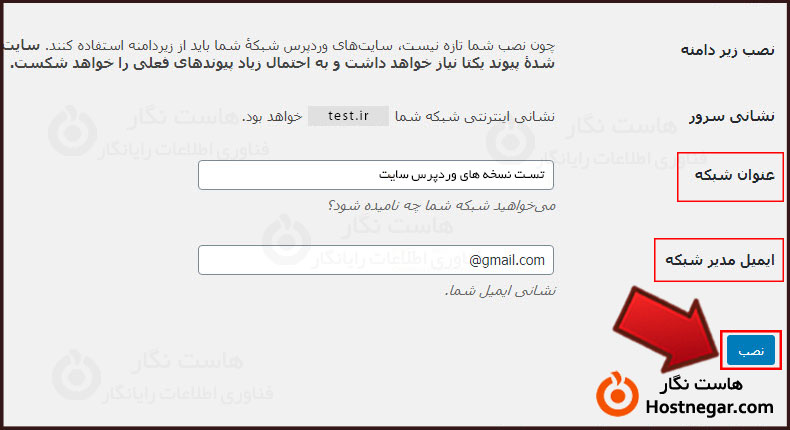
از فایل های نام برده شده پشتیبان گیری کنید. و سپس کد اول را در فایل wp-config.php وارد کنید درست در جایی که در مراحل قبل کد ذکر شده را وارد کرده بودید. سپس کد دوم را در فایل htaccess. وارد کنید.
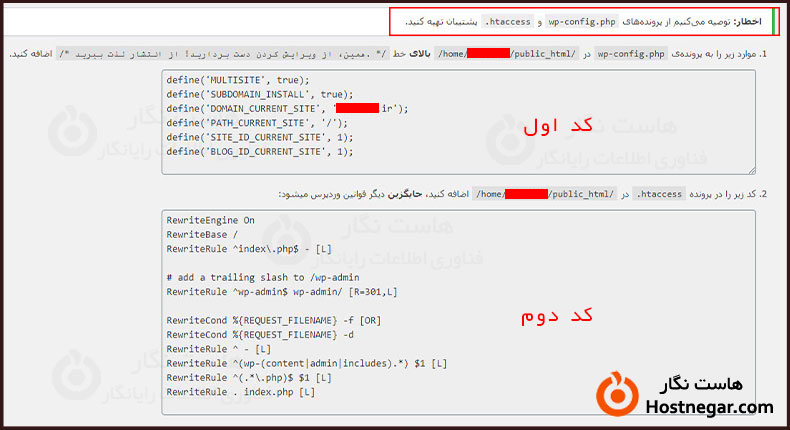
درصورتی که فایل .htaccess را نیافتید از آموزش زیر برای نمایش آن استفاده کنید.
نمایش فایل های مخفی و htaccess در CPanel
پس از آن از وردپرس خارج و مجددا وارد آن شوید. اکنون تنظیمات وردپرس شبکه برای شما فعال شده است. که میتوانید آیکون آن را در بالا سمت راست صفحه پیشخوان وردپرس مشاهده کنید.
آموزش های مرتبط:
آموزش غیر فعال کردن افزونه در وردپرس
آموزش نحوه ورود به هاست سیپنل CPanel
نمایش فایل های مخفی و htaccess در CPanel



