![]()
آنچه در این آموزش خواهید آموخت:
روش های رفع خطای عدم دسترسی به برگه:
2. Permissions یا مجوز دسترسی پوشه ها و فایل ها
3. فعال سازی حالت دیباگ وردپرس
6. غیرفعالسازی قالب و افزونه ها
وقتی با این خطا مواجه میشوید ابتدا اگر تغییراتی را اعمال کرده اید به حالت اولیه بازگردانید. درصورتی که این عمل کارساز نبود ‚ ما راهکار هایی را در ادامه به شما آموزش خواهیم داد تا بتوانید این خطا را برطرف کنید.
1. بررسی فایل htaccess
کد های فایل htaccess برخی اوقات ممکن است باعث بوجود آمدن خطاهایی شود. جهت بررسی این فایل وارد کنترل پنل هاست خود شوید و از پوشه public_html موجود در بخش File Manager این فایل را بیابید. اگر آن را نیافتید به وسیله آموزش زیر نمایش فایل های مخفی را فعال کنید تا این فایل برای شما به نمایش درآید.
آموزش نحوه ورود به هاست سیپنل CPanel
نمایش فایل های مخفی و htaccess در CPanel
درصورتی که این فایل برای شما نمایش داده نشد میتوانید آن را ایجاد کنید. بدین ترتیب که در پوشه public_html روی گزینه File در بالای صفحه سمت چپ کلیک کنید و فایلی را با نام htaccess. ایجاد کنید.
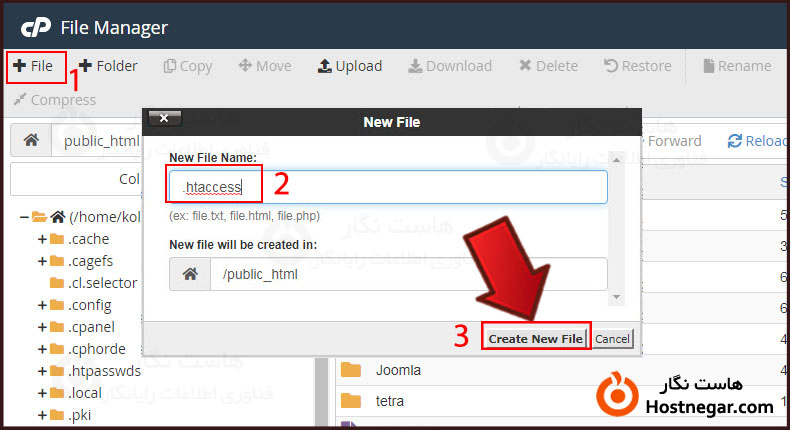
سپس آن را با کلیک بر روی Edit ویرایش کرده و کد های زیر را در آن قرار دهید.
# BEGIN WordPressRewriteEngine On
RewriteBase /
RewriteRule ^index.php$ – [L]
RewriteCond %{REQUEST_FILENAME} !-f
RewriteCond %{REQUEST_FILENAME} !-d
RewriteRule . /index.php [L]
# END WordPressسپس با کلیک بر روی Save Changes تغییرات را ذخیره کنید.
2. Permissions یا مجوز دسترسی پوشه ها و فایل ها
گاهی ممکن است خطا به علت محدودیت مجوز پوشه یا فایلی ایجاد شده باشد. که در این صورت میتوانید از طریق File Manager موجود در کنترل پنل هاست خود اقدام به تغییر مجوز فایل ها یا پوشه های مدنظر کنید.
آموزش تغییر Permission فایل یا پوشه در cPanel
دقت داشته باشید که جهت افزایش امنیت بهتر است سطح دسترسی فایل wp-config.php و htaccess روی 444 یا 400 باشد.
3. فعال سازی حالت دیباگ وردپرس
از راه های خطایابی فعالسازی حالت نمایش خطا یا دیباگ در وردپرس است. بدین ترتیب که فایل wp-config.php را از پوشه public_html یافته آن را ویرایش کنید سپس کد زیر را در آن وارد کرده و ذخیره کنید. دقت داشته باشید که ممکن است شما عبارت زیر را در این فایل داشته باشید که در این صورت تنها کافیست کلمه false را به true تغییر دهید.
define( ‘WP_DEBUG’, true );پس از فعالسازی حالت دیباگ وردپرس ‚ فایلی به نام error-log در هاست شما بخش روت ایجاد میشود که میتوانید خطاهای موجود را در آن بررسی کنید.
در انتهای خطایابی این کد را به حالت اولیه باز گردانید تا با مشکلی مواجه نشوید.
آموزش فعال کردن نمایش خطا در وردپرس
4. بررسی افزونه های امنیتی
گاهی ممکن است خطا به دلیل تغییرات اعمالی در افزونه های امنیتی باشد. در این صورت افزونه و اعلان های آن را مورد بررسی قرار دهید.
5. تغییر ورژن PHP
در برخی موارد میتوانید این خطا را با تغییر ورژن PHP رفع کنید. برای دیدن آموزش تغییر ورژن PHP میتوانید بر روی دکمه زیر کلیک کنید.
آموزش تغییر ورژن PHP در Cpanel
6. غیرفعالسازی قالب و افزونه ها
از دیگر احتمالات رخ دادن این خطا ممکن است مشکلی در قالب ها یا افزونه ها باشد. که میتوانید با غیرفعال کردن آنها این احتمال را بررسی کنید.
جهت غیرفعال سازی آنها وارد کنترل پنل هاست خود شوید. و File Manager را باز کنید.
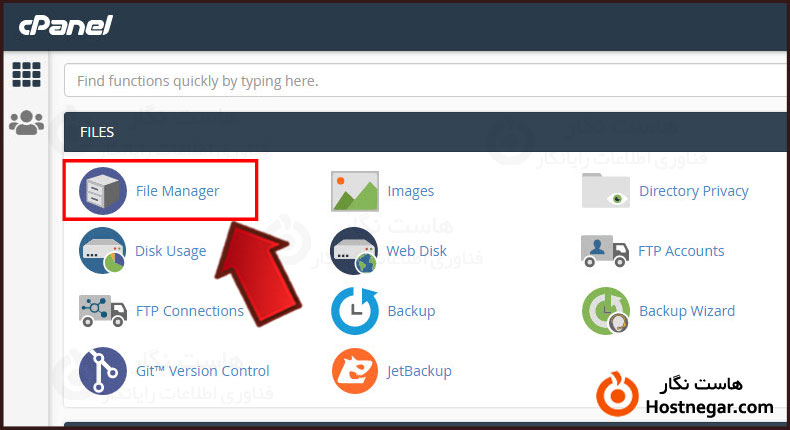
سپس وارد پوشه public_html شده و پوشه wp-content را باز کنید. سپس نام پوشه های themes و plugins را تغییر دهید.
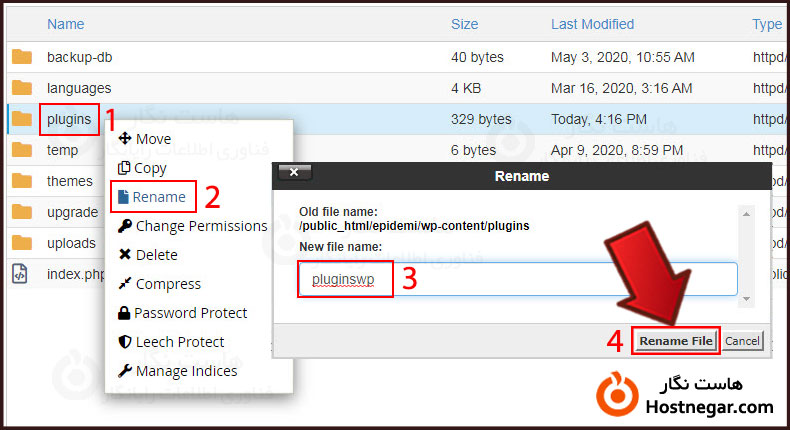
دو پوشه دیگر با نام های plugins وthemes ایجاد کنید.
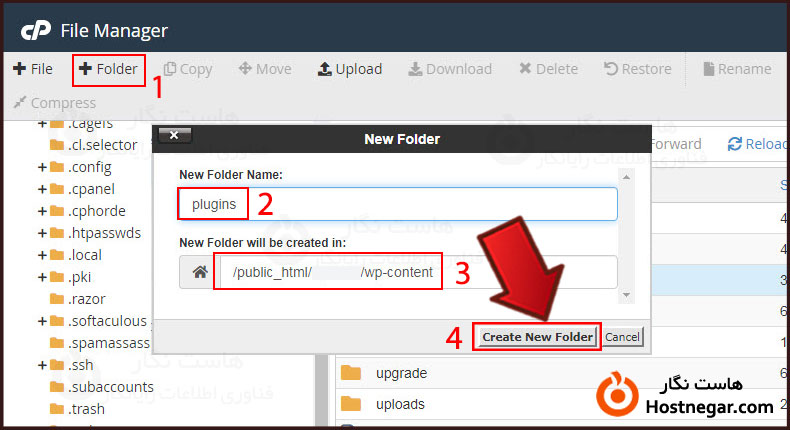
بدین ترتیب قالب ها و افزونه ها غیرفعال میشوند.
7. بررسی جداول دیتابیس
اگر راهکار های بالا خطای ایجاد شده را رفع نکرد میتوانید با بررسی اطلاعات و جداول دیتابیس مشکل بوجود آمده را بیابید. به این منظور فایل wp-config.php را که در مرحله بالا راجع به آن توضیح داده بودیم را میتوانید مورد بررسی قرار دهید. درصورت عدم وجود مشکلی در آن ‚ وارد قسمت phpMyAdmin موجود در کنترل پنل هاست خود شوید.
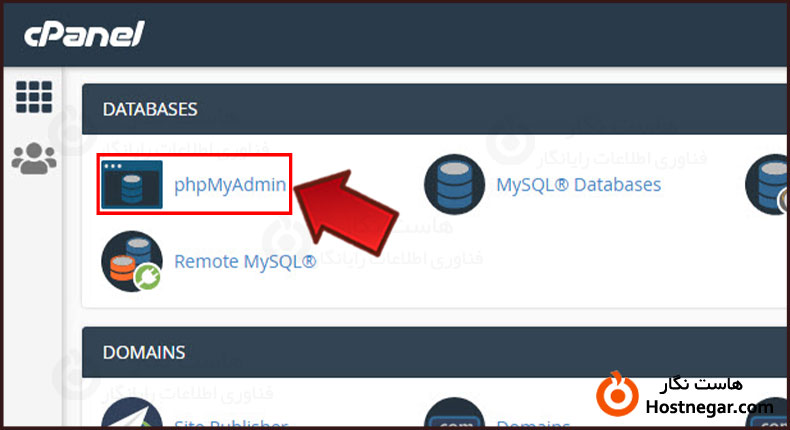
جداول دیتابیس را که معمولا با پیشوند wp- آغاز میشوند را بررسی کنید.
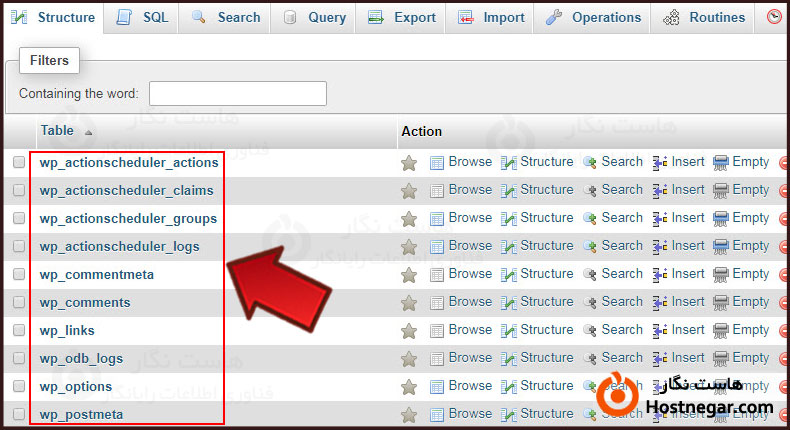
آموزش های مرتبط:
آموزش غیر فعال سازی دستی افزونه وردپرس در هاست
آموزش آشنایی با PhpMyAdmin و ویژگی های آن
بهینه سازی دیتابیس وردپرس با افزونه Wp-optimize



