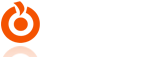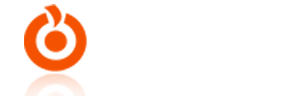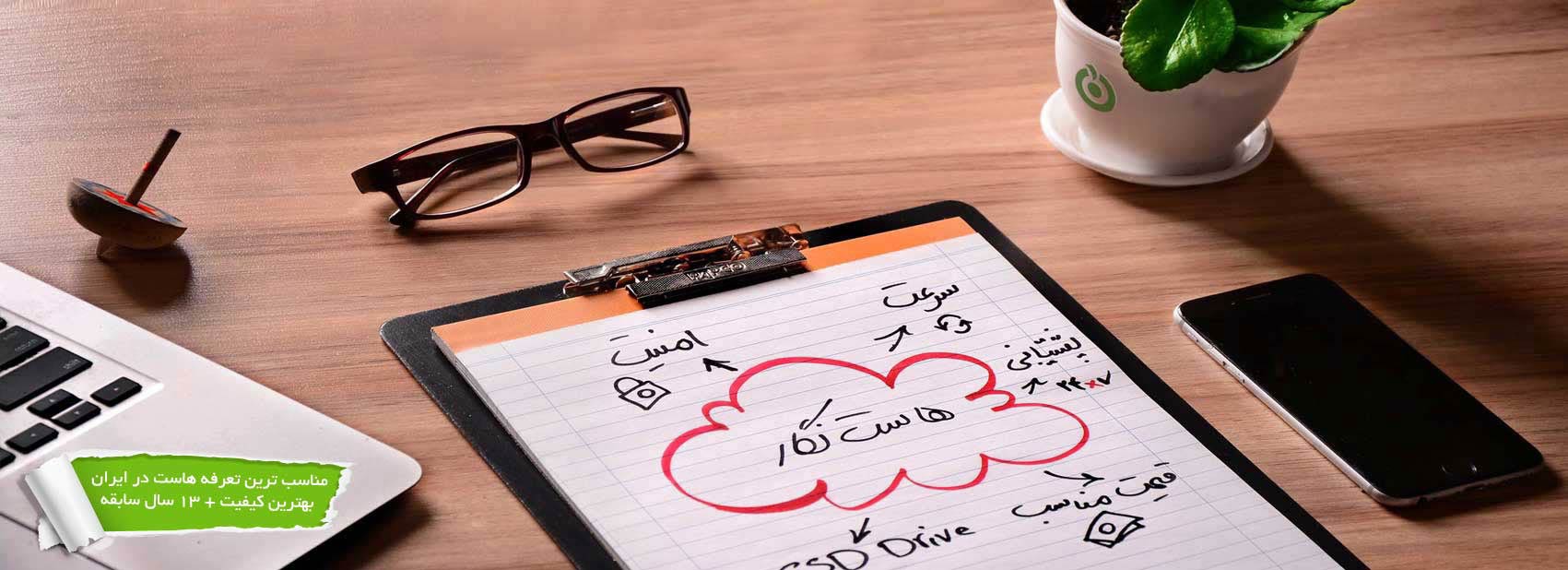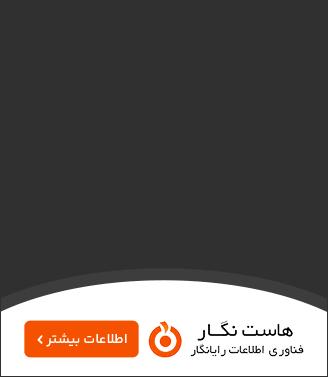"چرا سایت وردپرسی خود را به روز کنیم؟ سایت همینجوری کار میکند پس نیازی به بروز رسانی ندارد. خب، باید گفت که این یک جواب کاملا غلط است، سایت شما ممکن است فعلاً ایمن باشد ... اما خطرهای زیادی در کمین سایت شما وجود دارند که منتظرند در آینده به آن حمله کنند. به همین دلیل است که بهروزرسانی ایمن وردپرس باید یکی از ده فرمان برتر وردپرس برای همه باشد.
چرا باید سایتم را آپدیت کنم؟
چند مورد وجود دارد که این لیست را تشکیل می دهد که به شما کمک می کند تا متوجه شوید چرا به روز رسانی واقعاً اهمیت دارد:
امنیت. پلتفرم وردپرس روزانه با باگ ها، آسیب پذیری ها و هک های زیادی مواجه می شود. هر کدام می تواند کم و بیش خطرناک باشد. بستگی به این دارد که شما خوش شانس باشید یا بد. با این حال، با هر بهروزرسانی وردپرس، تعدادی از باگها همیشه برطرف میشوند و تعدادی حفره امنیتی اصلاح میشوند، که عملاً نفوذ به سایت شما را برای هر کسی سختتر میکند.
ویژگی ها و قابلیت های جدید به هر نسخه جدید منتشر شده اضافه می شود. این بهروزرسانیها چه چیزهای کاملاً جدید باشند، چه فقط باعث میشوند چیزهای قدیمی بهتر کار کنند، این بهروزرسانیها پیشرفتهای زیادی را به همراه دارند. آنها نه تنها کار شما را به عنوان مالک وب سایت آسان می کنند، بلکه تجربه بازدیدکنندگان شما را نیز بهبود می بخشند.
سرعت. هر نسخه جدید با بهینه سازی هایی همراه است که برای سرعت بخشیدن به وب سایت شما طراحی شده است. به هر حال چه کسی یک سایت کند می خواهد؟
سازگاری با ابزار و تکنولوژی مدرن. فناوری به قدری سریع تکامل مییابد که نگهداشتن آن سخت است... اما وردپرس به نوعی این کار را میکند. و برخی از افزونه های مدرن برای استفاده از آنها نیاز دارند که از جدیدترین نسخه هسته وردپرس استفاده کنید.
چگونه سایت وردپرس خود را بطور ایمن به روز کنیم؟
بسیار خوب، به روز رسانی وردپرس در واقع ساده تر از آن چیزی است که فکر می کنید. فقط پنج یا ده دقیقه طول می کشد.
در اینجا مراحلی وجود دارد که باید دنبال کنید:
-
از سایت خود نسخه پشتیبان تهیه کنید
-
کش کردن را خاموش کنید
-
تم ها و افزونه های خود را به روز کنید
-
فایل های اصلی وردپرس را به روز کنید
-
حافظه پنهان را دوباره روشن کنید
-
بررسی کنید که آیا همه چیز درست است یا خیر
-
دوباره از سایت خود نسخه پشتیبان تهیه کنید
1. از سایت خود نسخه پشتیبان تهیه کنید
با پشتیبان گیری از سایت خود، مطمئن خواهید شد که محتوای شما در مکانی امن ذخیره می شود، بنابراین تحت تأثیر به روز رسانی قرار نمی گیرد. و در صورت بروز مشکل، همیشه می توانید نسخه قدیمی سایت خود را از نسخه پشتیبان بازیابی کنید.
افزونههای پشتیبانگیری وردپرس زیادی در اینجا وجود دارد که بطور خودکار همه چیز را برای شما مدیریت میکنند. بنابراین همین حالا، افزونه مورد نظر خود را نصب کنید و سپس از فایل ها، پایگاه داده، تم ها، افزونه ها و آپلودهای خود نسخه پشتیبان تهیه کنید.
2. کش را خاموش کنید
اگر افزونههای کش فعالی دارید، آنها را در طول بهروزرسانی خاموش کنید. کش کردن روشی را که وب سایت شما در back-end کار می کند تغییر می دهد، که بر عملکرد آن تأثیر می گذارد.
3. تم ها و پلاگین های خود را به روز کنید
درست مانند خود وردپرس که بهروزرسانیهای مکرر دریافت میکند، افزونهها نیز این کار را میکنند (حتی شاید بیشتر از خود وردپرس). بنابراین ابتدا تم ها و افزونه های خود را به روز کنید.
بیایید با افزونه ها شروع کنیم. به wp-admin خود بروید و روی لینک Please Update Now، که به شما توصیه میکند وردپرس را بهروزرسانی کنید، کلیک کنید. اگرچه لینک به این معنی است که به طور خودکار فایل های اصلی وردپرس شما را به روز می کند، اما این چیزی نیست که واقعاً اتفاق بیفتد.
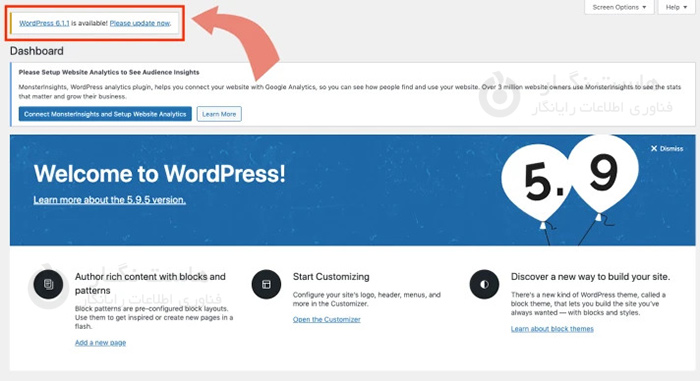
در عوض شما به یک منطقه به روز رسانی کلی داشبورد وردپرس هدایت می شوید که در آن به روز رسانی فایل های اصلی وردپرس یکی از چندین گزینه است.
نگران نباشید، به زودی از آن گزینه استفاده خواهید کرد، اما قبل از انجام این کار، باید کمی به سمت پایین اسکرول کنید تا لیستی از همه افزونه های خود را که نیاز به به روز رسانی دارند را مشاهده کنید.
همه آنها را انتخاب کنید و روی Update Plugins کلیک کنید:
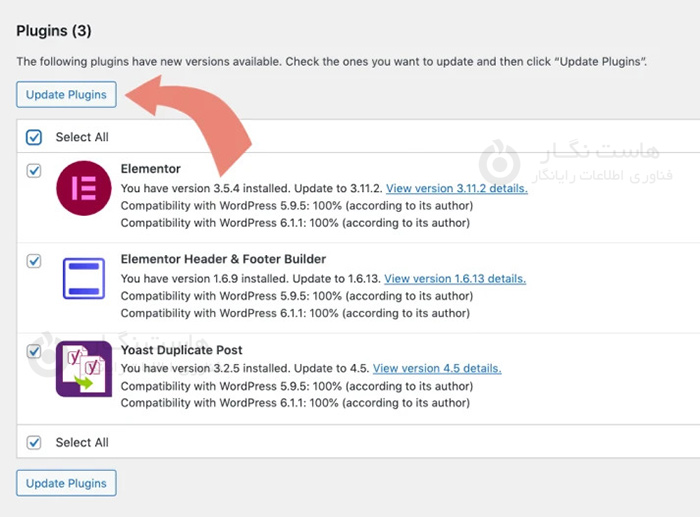
به همان صفحه به روز رسانی وردپرس برگردید و این روند را برای تم ها تکرار کنید. (به هر حال، مطمئن شوید که افزونه های شما با موفقیت به روز شده اند. پس از بازگشت باید یک پیام تشکر را مشاهده کنید.)
در اینجا پنل برای به روز رسانی تم ها وجود دارد:
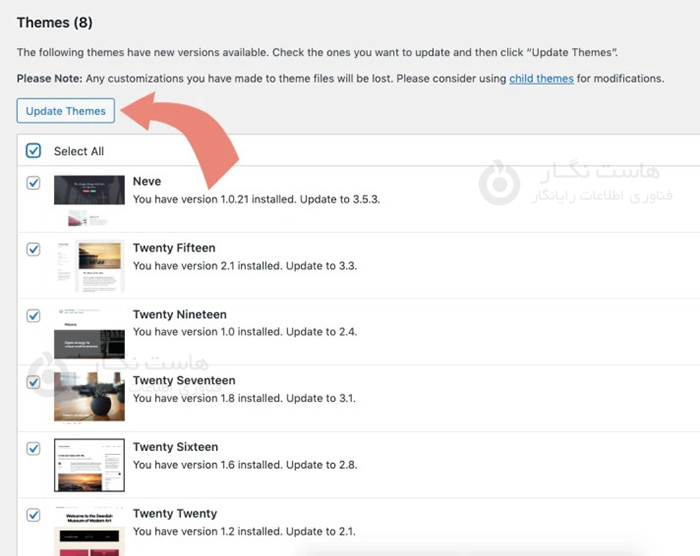
توجه داشته باشید. راه دومی نیز برای بهروزرسانی افزونهها و تمها وجود دارد. به داشبورد wp-admin خود بروید و روی Plugins (منوی نوار کناری) کلیک کنید. در آنجا، لیستی از تمام افزونه های خود را خواهید دید. مواردی که قدیمی هستند با پیامی همراه خواهند شد که بهروزرسانی موجود را به شما اطلاع میدهد:
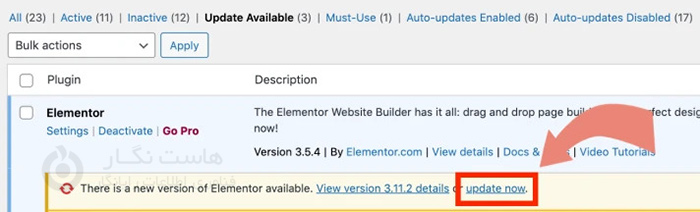
برای هر افزونه قدیمی روی «update now» کلیک کنید.
همین کار را برای تم ها انجام دهید. به Appearance » Themes (دوباره منوی نوار کناری) بروید و لیست تم ها ظاهر می شود. بررسی کنید که آیا قالب فعلی شما به روز شده است. اگر نه، چیزی شبیه به این را خواهید دید:
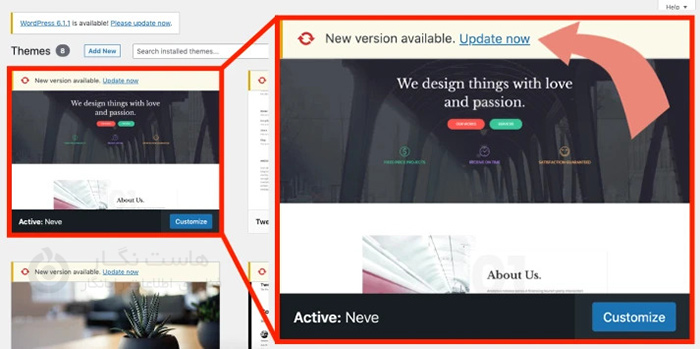
برای تکمیل آپدیت بر روی “update now” کلیک کنید.
4. فایل های اصلی وردپرس را به روز کنید
خیلی جالب است که به روز رسانی خود وردپرس در واقع ساده ترین و سریع ترین مرحله در کل فرآیند است. بنابراین، برای بهروزرسانی ایمن فایلهای هسته وردپرس، فقط باید روی یک لینک کلیک کنید. کدام به روز رسانی به نسخه (تعداد آخرین تکرار):
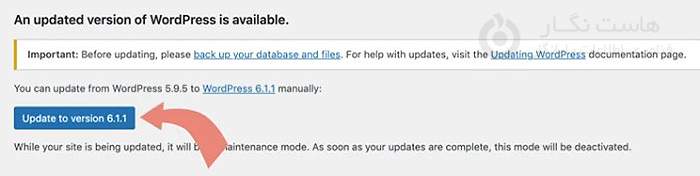
در این مرحله، سایت شما از آخرین نسخه وردپرس استفاده می کند!
5. کش را دوباره روشن کنید
از آنجایی که مکانیسم کش را قبل از ارتقا غیرفعال کرده اید، زمان آن رسیده است که آن را دوباره فعال کنید.
6. بررسی کنید که آیا همه چیز درست است یا خیر
اکنون سایت شما به روز شده است، اما خوب است که بخش های مختلف سایت را بررسی کنید و مطمئن شوید که همه چیز بدرستی کار میکند. صفحات و پست های خود را مرور کنید تا ببینید به درستی نمایش داده می شوند یا خیر. نیازی به بررسی همه جزئیات کوچک ندارید، فقط یک نگاه کلی بیندازید.
7. دوباره از سایت خود نسخه پشتیبان تهیه کنید
اگر همه چیز خوب پیش رفت، می توانید دوباره از سایت خود نسخه پشتیبان تهیه کنید، فقط برای اینکه به روزترین نسخه در جایی امن ذخیره شود.
بسیار مهم است که هرگونه تغییر عمده در ساختار سایت خود را تحت کنترل داشته باشید و همیشه از جدیدترین تصویر سایت پشتیبان تهیه کنید. برای مثال، اگر از Jetpack برای پشتیبانگیری استفاده میکنید، و تنظیمات آن را روی بکاپ گیری 30 روزه قرار داید، یک آرشیو 30 روزه از تمام نسخههای پشتیبان خود دریافت میکنید، بنابراین اگر مشکلی پیش بیاید، بازگشت به نسخه قبلی مشکلی نخواهد داشت.
در این آموزش نحوه به روز رسانی ایمن وردپرس را توضیح دادیم. امیدواریم این مقاله آموزشی برای شما مفید بوده باشد، برای دیدن باقی آموزش ها میتوانید وارد منوی پشتیبانی بخش آموزش ها شوید، در صورتی که درباره این آموزش به مشکل یا سوالی برخورد کردید، میتوانید آن را در بخش دیدگاه بیان کنید.