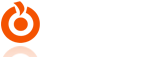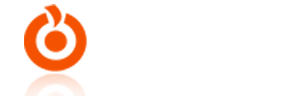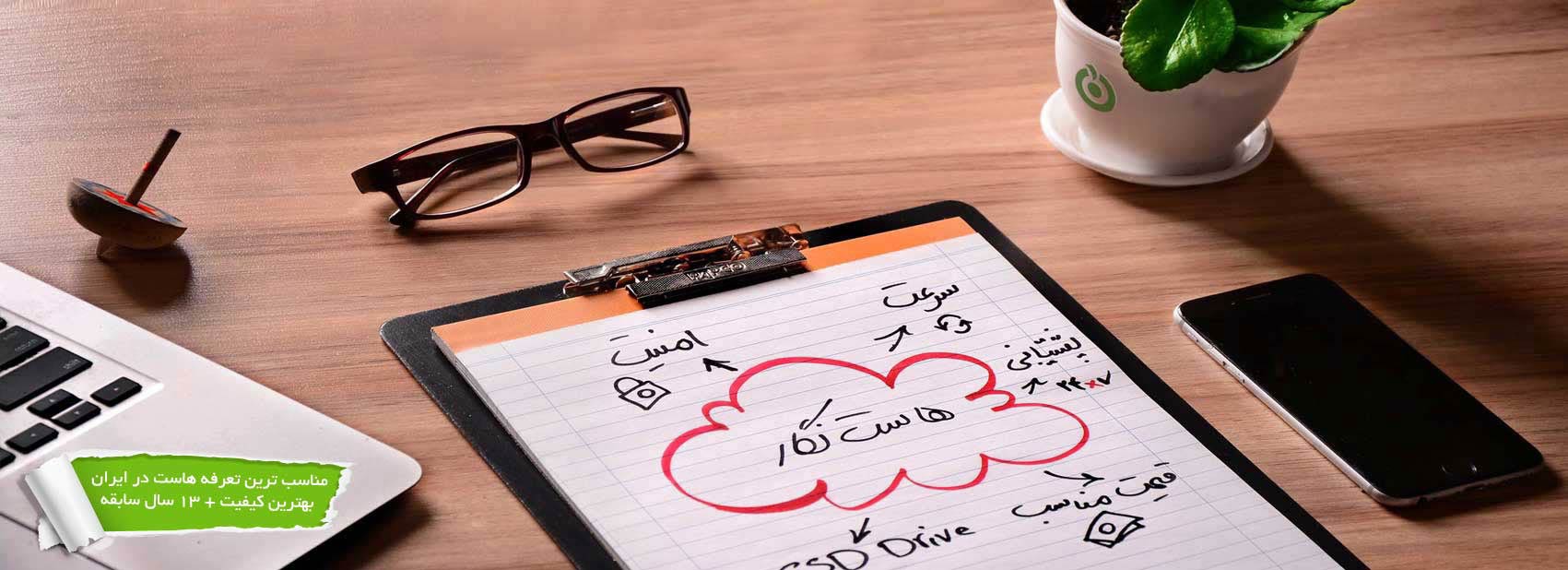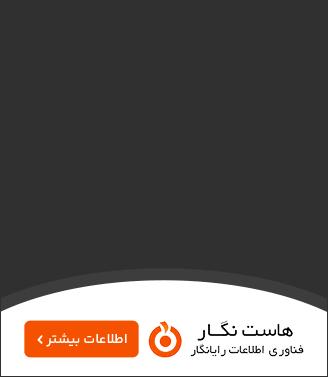WHMCS چیست؟
WHMCS یک راه حل همه در یک مدیریت مشتری، صورتحساب و پشتیبانی برای مشاغل آنلاین است. WHMCS کارهای پیش پا افتاده ای را که زمان ارزشمند شما را می گیرد، خودکار می کند. صرفه جویی در زمان به معنای صرفه جویی در پول برای چیزهایی است که کسب و کار شما می تواند روی آنها تمرکز کند.
ارسال فاکتورها، جمعآوری پرداختها و سایر کارهای خستهکننده را که هیچ صاحب کسبوکاری نمیخواهد انجام دهد را فراموش کنید. اجازه دهید WHMCS همه آن را خودکار کند!
سیستم مدیریت محتوای WHMCS یکی از پرطرفدارترین و کاربردیترین سیستم ها جهت مدیریت اتوماسیون و مشتریان شرکت های وب هاستینگ و شرکت های فناوری اطلاعات است که در سال 2009 توسط شرکت cPanel معرفی و توسعه یافت. از قابلیت های شاخص WHMCS میتوان به پشتیبانی کردن از زبان فارسی و امکان ثبت رجیسترارها و انواع کنترل پنل ها در whmcs برای عملکرد خودکار اشاره کرد.
ماژول Ioncube
شWHMCS از یک ماژول با نام Ioncube جهت رمزنگاری کدها استفاده میکند. بنابراین هاستی که میخواهید بر روی آن، سامانه WHMCS را نصب و راه اندازی نمائید حتما می بایست از این ماژول پشتیبانی نماید. البته نگرانی خاصی از بابت وجود این ماژول وجود ندارد و در حال حاضر در اکثر سرورهایی که خدمات هاست با زبان PHP ارائه میشود این ماژول نصب می باشد.
دو روش برای نصب WHMCS وجود دارد.
روش 1: WHMCS را به صورت دستی نصب کنید
برای نصب WHMCS به صورت دستی، مراحل زیر را انجام دهید:
2. کلید لایسنس خود را در کادر متنی وارد کنید و روی "Validate and Download" کلیک کنید. سیستم یک فایل zip. را دانلود می کند که حاوی فایل های WHMCS است.
3. محتویات فایل zip. را در پوشه ای در رایانه خود از حالت فشرده خارج کنید.
4. در پوشه WHMCS، نام فایل configuration.php.new را به configuration.php تغییر دهید.
5. پوشه WHMCS را در وب سایت خود آپلود کنید. در صورت تمایل می توانید نام پوشه را تغییر دهید.
6. به https://domain.tld/whmcs/install/install.php بروید، جایی که domain.tld نشان دهنده دامنه شما است. اگر فایل های WHMCS را در دایرکتوری غیر از public_html آپلود کرده اید، آن مسیر را بعد از نام دامنه خود در URL قرار دهید.
7. دستور العمل ها را دنبال کنید تا نصب به پایان برسد.
8. مجوزهای دایرکتوری ها را تغییر دهید. برای این کار دستورات زیر را اجرا کنید:
chmod 400 configuration.php chmod 777 attachments chmod 777 downloads chmod 777 templates_c
9. به دایرکتوری که WHMCS را در آن آپلود کرده اید بروید و دایرکتوری نصب را حذف کنید.
10. با کلید لایسنس خود وارد حساب WHMCS خود شوید.
روش 2: WHMCS را به عنوان نرم افزار سایت نصب کنید
برای نصب WHMCS با نرم افزار سایت، مراحل زیر را انجام دهید:
توجه: رابط نرم افزار سایت در cPanel نسخه 104 منسوخ شده است و در سرورهای اوبونتو ظاهر نمی شود.
1. به عنوان "root" وارد WHM شوید و به WHM's Home » cPanel بروید و نرم افزار سایت cPAddons را نصب کنید و مطمئن شوید که WHMCS نصب شده است. در غیر این صورت، می توانید آن را با کلیک کردن بر روی کادر انتخاب و کلیک بر روی "Update cPAddon Config" نصب کنید.
2. به رابط نرم افزار سایت cPanel بروید ("cPanel » Home » Software » Site Software").
3. در بخش «Automation»، روی WHMCS کلیک کنید.
4. در تب Install، یک دامنه را از منوی «Installation Domain» انتخاب کنید. سیستم بررسی خواهد کرد که آیا دامنه دارای لایسنس WHMCS است یا خیر.
-
اگر دامنه دارای لایسنس است، روی «Install» کلیک کنید.
-
اگر لایسنس برای دامنه دارید، اما سیستم آن را شناسایی نکرد، روی "Enter a license manually" کلیک کنید. لایسنس WHMCS خود را در کادر متنی "License Key" وارد کرده و روی Install کلیک کنید.
5. پس از اتمام نصب، رابط پیام موفقیت آمیز، نام کاربری، رمز عبور و URL مدیریت WHMCS را ارائه می دهد.
اگر میخواهید کلید لایسنس خود را پیدا کنید، فرآیند پیدا کردن آن به شرح زیر است:
با استفاده از مراحل زیر می توانید کلید لایسنس خود را از داخل حساب فروشگاه cPanel خود پیدا کنید:
-
روی "View My Licenses" کلیک کنید
-
روی Actions کلیک کنید
-
روی View Key کلیک کنید
علاوه بر این، همچنین شما میتوانید مجوز خود را در فایل configuration.php نصب WHMCS، با استفاده از دستور زیر پیدا کنید:
grep license /path/to/whmcs-installation/configuration.phpتوجه: شما باید مسیر (path) بالا را با مسیر configuration.php در پیکربندی موجود خود جایگزین کنید.
در این آموزش طریقه نصب WHMCS را آموزش دادیم. امیدواریم این مقاله آموزشی برای شما مفید بوده باشد، برای دیدن باقی آموزش ها میتوانید وارد منوی پشتیبانی بخش آموزش ها شوید، در صورتی که درباره این آموزش به مشکل یا سوالی برخورد کردید، میتوانید آن را در بخش دیدگاه بیان کنید.