![]()
آنچه در این آموزش خواهید آموخت:
تفاوت حالت به زودی و در دست تعمیر
روش های فعالسازی حالت تعمیر:
1. استفاده از صفحه تعمیر پیشفرض قالب
2. فعال کردن حالت تعمیر با جایگذاری کد در function.php
3. فعال سازی حالت تعمیر وردپرس توسط فایل htaccess
4. استفاده از افزونه های صفحه ساز برای طراحی حالت تعمیر
فعال کردن حالت تعمیر در وردپرس بدین معناست که میخواهید سایت خود را بطور موقت غیرفعال کنید که این کار ممکن است دلایل مختلفی از جمله:
1. اعمال تعمیراتی بر روی سایت
2. ارتقای سایت
3. هک شدن سایت
و دلایل دیگری نیز داشته باشد. برای حفظ اعتبار سایت بهتر است این غیرفعالی موقت را به کاربران اطلاع دهید که میتوانید از حالت تعمیر برای این اطلاع رسانی استفاده کنید.
تفاوت حالت به زودی و در دست تعمیر
صفحه به زودی مخصوص زمانی است که هنوز در سایت خود فعالیت دارید اما قصد دارید یک محصول جدیدی به کاربران نشان دهید. لازم به ذکر است استفاده از صفحه به زودی به علت اینکه سایت شما همچنان توسط موتور های جستجو نمایش داده میشود تاثیر منفی بر روی سئو نخواهد داشت.
اما صفحه در دست تعمیر به کاربران نشان میدهد که سایت در دست تعمیر یا بروز رسانی میباشد. و سایت تا زمانی که این صفحه فعال باشد توسط موتور های جستجو نمایان نخواهد شد.
روش های متفاوتی برای فعالسازی حالت تعمیر وجود دارند که در ادامه به آن ها خواهیم پرداخت.
1. استفاده از صفحه تعمیر پیشفرض قالب
برخی قالب ها دارای صفحه حالت تعمیر هستند که میتوانید از آنها برای این کار استفاده کنید تا صفحه تعمیر موردنظر خود را به نحوی که میخواهید طراحی و اعمال کنید. آن را میتوانید از بخش تنظیمات قالب خود بیابید. پس از فعالسازی این برگه تنها مدیران سایت قادر به دیدن سایت هستند و کاربران صفحه تعمیر طراحی شده را خواهند دید.
2. فعال کردن حالت تعمیر با جایگذاری کد در function.php
شما میتوانید بصورتی دستی‚ با ویرایش فایل function.php و افزودن کد به آن این حالت را فعال کنید. به این منظور فایل function.php قالب سایت خود را از طریق “پیشخوان وردپرس/نمایش/ویرایشگر پوسته” باز کنید و کد زیر را به آن اضافه کنید.
// Activate WordPress Maintenance Mode
function wp_maintenance_mode(){
if(!current_user_can(‘edit_themes’) || !is_user_logged_in()){
wp_die(‘Sorry! Maintenance Mode is activated. We’ll come back soon!’);
}
}
add_action(‘get_header’, ‘wp_maintenance_mode’);در انتها روی “بروزرسانی پرونده” کلیک کنید. همچنین میتوانید به جای ‘Sorry! Maintenance Mode is activated. We’ll come back soon!’ از عبارت دلخواهتان که مایلید در صفحه تعمیر نشان داده شود استفاده کنید.
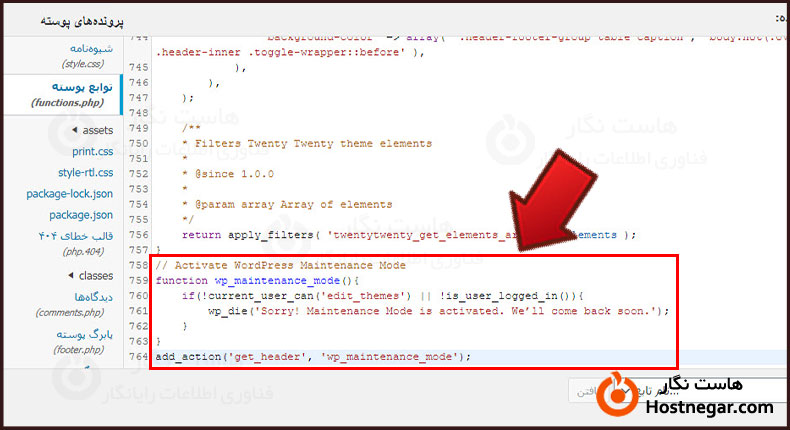
3. فعال سازی حالت تعمیر وردپرس توسط فایل htaccess
راه دیگری برای فعال سازی حالت تعمیر افزودن کدهایی به فایل htaccess میباشد. که اینکار تمامی کاربران را به صفحه home جدیدی به نام maintenance.html ریدایرکت میکند. قبل از ویرایش htaccess باید صفحه maintenance.html و یا بصورت آماده از وب پیدا کنید سپس فایل htaccess را با ورود به بخش File Manager کنترل پنل هاست خود بیابید و کد زیر را در آن وارد کنید.
RewriteEngine On
RewriteBase /
RewriteCond %{REMOTE_ADDR} !^123\.456\.789\.123
RewriteCond %{REQUEST_URI} !^/maintenance\.html$
RewriteRule ^(.*)$ https://example.com/maintenance.html [R=307,L]
4. استفاده از افزونه های صفحه ساز برای طراحی حالت تعمیر
برای طراحی صفحه حالت تعمیر افزونه هایی نیز وجود دارند که در ادامه به آموزش دو مورد از بهترین ها خواهیم پرداخت.
1. افزونه WP Maintenance Mode
⇐ دانلود افزونه WP Maintenance Mode
⇐ آموزش غیر فعال کردن افزونه در وردپرس
پس از نصب و فعال سازی افزونه از پیشخوان وردپرس خود وارد تنظیمات شوید پس از کلیک روی حالت تعمیر و نگهداری با صفحه زیر روبرو خواهید شد. با تغییر گزینه وضعیت به فعال شد یا غیرفعال شد میتوانید این افزونه را فعال یا غیرفعال کنید. بقیه گزینه ها را میتوانید با توجه به نیاز خود انتخاب کنید. در انتهای برای اعمال تغییرات روی ذخیره تنظیمات کلیک کنید.
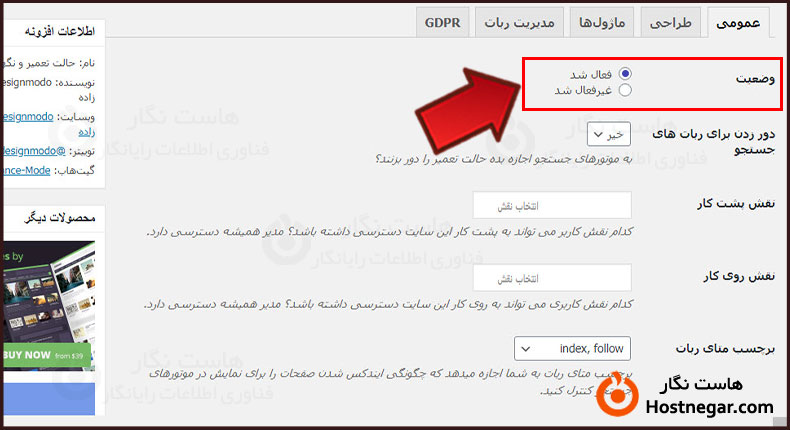
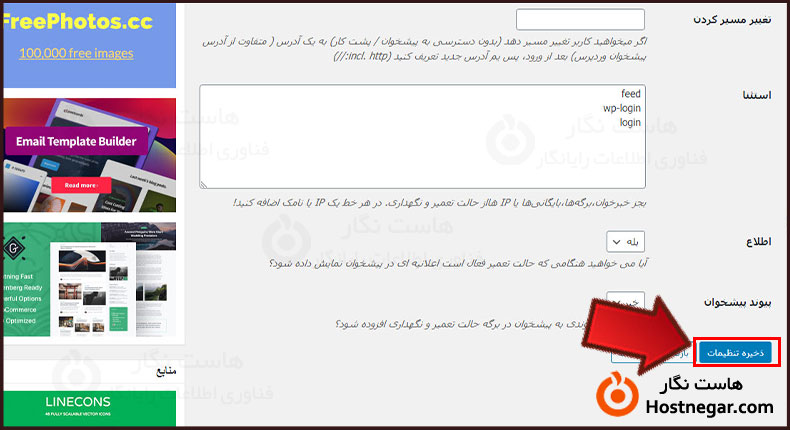
طراحی: همچنین دراین بخش میتوانید عنوان ‚ متن و پس زمینه برای صفحه تعمیر خود انتخاب کنید. پس از انجام تغییرات دلخواه روی ذخیره تنظیمات کلیک کنید.
ماژول ها: این بخش تعبیه شده تا شما بتوانید شمارنده معکوس برای اینکه چه زمانی سایت دوباره فعال خواهد شد تعیین کنید و همچنین دارای بخشی میباشد که میتوانید با تنظیم آن شبکه های اجتماعی خود را به اشتراک بگذارید و در انتهای آن بخش تماس وجود دارد که میتوانید آن را برای نمایش به کاربران تنظیم کنید.
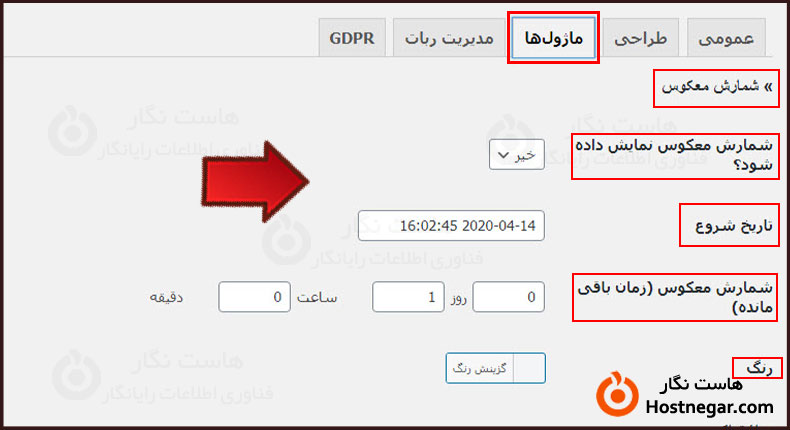
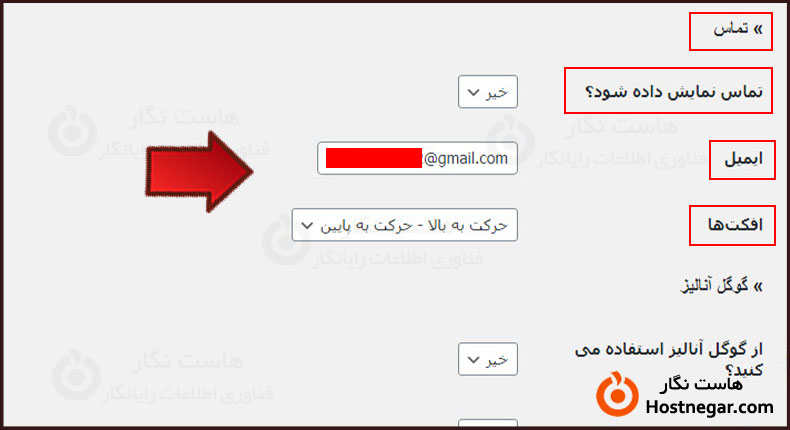
همچنین میتوانید با ورود به تب مدیریت ربات و تغییر وضعیت آن به فعال شد برای صفحه تعمیر رباتی طراحی کنید تا با کاربران مکالمه ای داشته باشد که این مکالمه را میتوانید در بخش های پیام1 تا پیام10 به دلخواه خود ایجاد کنید.
نکته:اگر این حالت را فعال کنید تب عمومی دیگر فعال نخواهد بود.
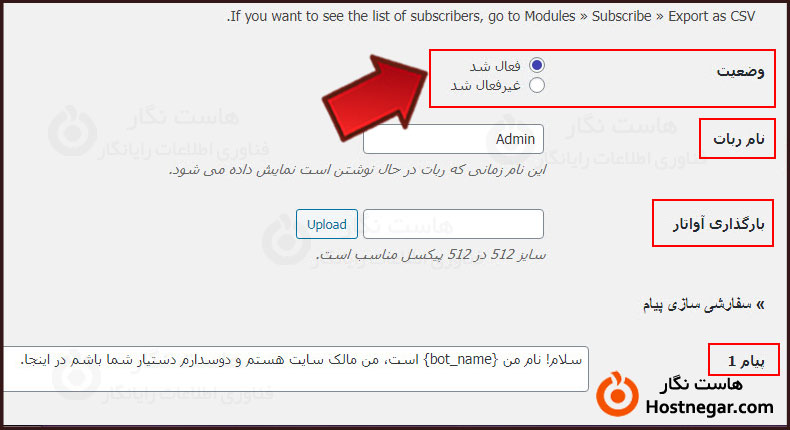
اگر مایل به جمع آوری اطلاعات کاربران از طریق این فرم هستید بهتر است با کلیک بر روی تب GDPR از قوانین مربوطه مطلع شوید.
برای مشاهده نتیجه کافی ست از پنل کاربری خود خارج شوید.
2. افزونه SeedProd
ابتدا افزونه را نصب و فعال کنید سپس وارد پیشخوان وردپرس خود شده و روی دکمه اضافه شده به این صفحه به نام SeedProd کلیک کنید. به صفحه اصلی افزونه منتقل میشوید که بخش های آن به ترتیب:
اجازه نامه: این بخش مربوط به نسخه حرفه ای و غیررایگان میباشد.
همگانی: در این بخش میتوانید حالت صفحه مدنظر را یعنی حالت به زودی یا دردست تعمیر را انتخاب کنید یا بطور کل صفحه را غیرفعال کنید.
تنظیم برگه: در این قسمت میتوانید برگه را سفارشی سازی کنید و برای آن لوگو عنوان و متنی در نظر بگیرید.
سربرگ: در این قسمت میتوانید فاوآیکون موردنظر خود را انتخاب کنید و همچنین سئوی مورد نظر را تایپ کنید.
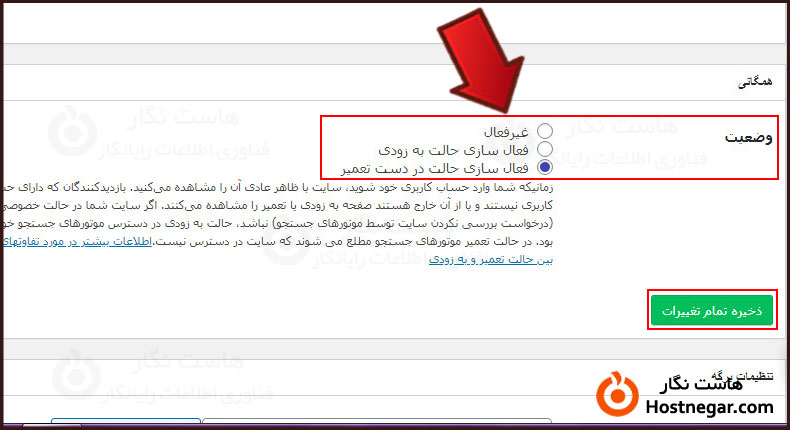
در بخش طراحی اگر نسخه حرفه ای افزونه را خریداری کرده باشید میتوانید به بالغ بر 50 پوسته دسترسی داشته باشید. همچنین از قسمت های پس زمینه‚ محتوا‚ متن و قالب برای سفارشی سازی برگه خود بهره بگیرید.
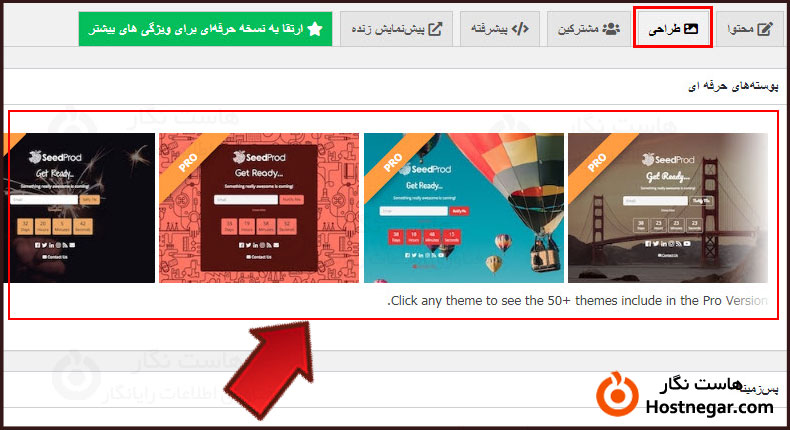
در بخش پیشرفته میتوانید اسکریپت ها را سفارشی سازی کنید.
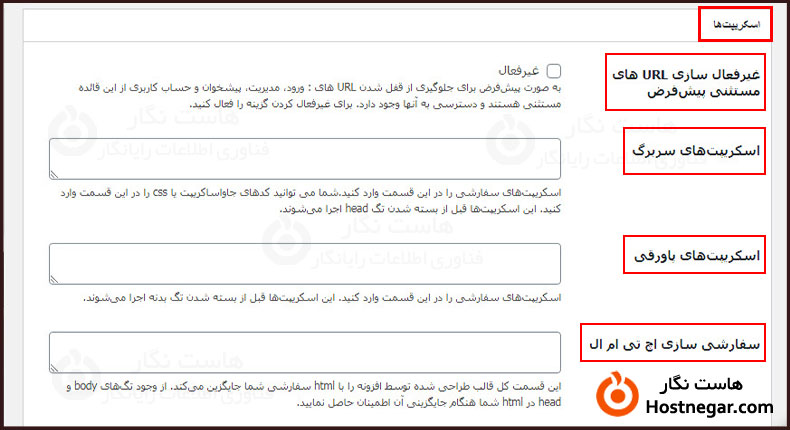
و در انتها پس از طراحی برگه مورد نظر میتوانید آن را در بخش پیش نمایش زنده مشاهده کنید.
امیدواریم این آموزش برای شما مفید واقع شده باشد.
آموزش های مرتبط:
آموزش رفع مشکل نصب نشدن افزونه ها
آموزش غیر فعال کردن افزونه در وردپرس
آموزش غیر فعال سازی دستی افزونه وردپرس در هاست

