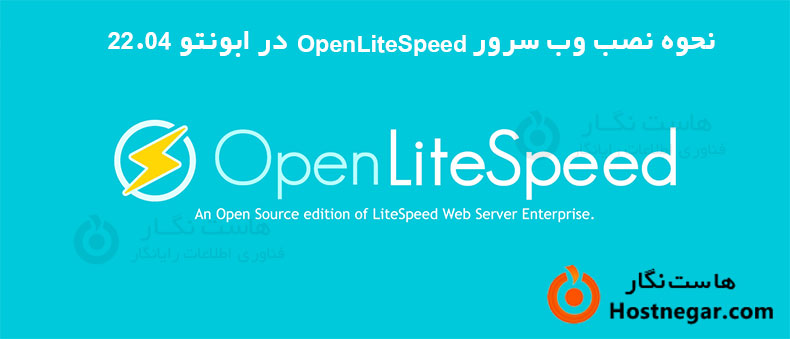
OpenLiteSpeed یک وب سرور بهینه شده و منبع باز است که می تواند برای مدیریت و ارائه سایت ها استفاده شود. OpenLiteSpeed دارای ویژگیهای مفیدی است که آن را به گزینهای قوی برای بسیاری از نصبها تبدیل میکند.
در این آموزش، OpenLiteSpeed را بر روی سرور اوبونتو 22.04 نصب و پیکربندی خواهید کرد.
پیش نیازها
-
برای تکمیل این آموزش، به یک سرور اوبونتو 22.04 با کاربر غیر روت و دارای امتیاز sudo
-
فایروال ufw فعال نیاز دارید که می توانید طبق آموزش نحوه نصب و پیکربندی UFW در Ubuntu آن را نصب کنید.
مرحله 1 - نصب OpenLiteSpeed
OpenLiteSpeed یک مخزن نرم افزاری فراهم می کند که می توانید از آن برای دانلود و نصب سرور با دستور استاندارد apt اوبونتو استفاده کنید.
با به روز رسانی مدیر بسته شروع کنید:
sudo apt updateسپس هر گونه ارتقاء در انتظار را نصب کنید:
sudo apt upgradeدر صورت درخواست، رمز عبور خود را وارد کنید، سپس نصب را با Y تایید کنید.
برای فعال کردن این مخزن برای سیستم اوبونتو، کد نرم افزار توسعه دهنده را دانلود و اضافه کنید:
sudo wget -O - https://repo.litespeed.sh | sudo bashwget یک shell اسکریپت واقع در سرور OpenLitespeed را مجاب می کند که به طور خودکار مراحل لازم را برای افزودن مخزن Litespeed به مدیر بسته apt اوبونتو انجام دهد. محتوای اسکریپت shell از طریق | به پوسته bash جدید منتقل می شود.
سپس دانلود شروع میشود صبر کنید تا تمام شود.
لیست مخازن را به روز کنید تا مطمئن شوید که مخزن جدید اضافه شده توسط مدیر بسته apt اسکن شده است:
sudo apt updateبرای نصب سرور OpenLitespeed و مفسر LiteSpeed PHP مربوطه، دستور زیر را اجرا کنید:
sudo apt install openlitespeed lsphp81در صورت درخواست، رمز عبور خود را وارد کنید، سپس نصب را با Y تایید کنید.
این دستور بسته سرور Openlitespeed و LSPHP 8.1 را نصب می کند. LiteSpeed PHP (LSPHP) یک مفسر PHP است که با رابط برنامه نویسی کاربردی سرور LiteSpeed (LSAPI) یکپارچه شده است.
اکنون که سرور OpenLiteSpeed نصب شده است، با به روز رسانی حساب مدیر پیش فرض، آن را ایمن خواهید کرد.
مرحله 2 - تنظیم رمز عبور
قبل از آزمایش سرور، یک رمز عبور مدیریتی جدید برای OpenLiteSpeed تعیین می کنید. می توانید این کار را با اجرای یک اسکریپت ارائه شده توسط OpenLiteSpeed انجام دهید:
sudo /usr/local/lsws/admin/misc/admpass.shاز شما خواسته می شود که یک نام کاربری برای کاربر مدیریتی ارائه دهید. اگر بدون انتخاب نام کاربری جدید، ENTER را فشار دهید، از نام کاربری پیشفرض admin استفاده میشود. شما می توانید از هر نام کاربری مدیریتی که ترجیح می دهید استفاده کنید. سپس از شما خواسته می شود که یک رمز عبور جدید برای حساب کاربری ایجاد و تأیید کنید. رمز عبور مدیریتی را که ترجیح می دهید وارد کنید، سپس دوباره ENTER را فشار دهید. اسکریپت بهروزرسانی موفقیتآمیز را تأیید میکند:
Output!Administrator's username/password is updated successfullyاکنون حساب مدیریت را ایمن کرده اید. در مرحله بعد، سرور را برای اطمینان از عملکرد صحیح آن تست خواهید کرد.
مرحله 3 - اتصال به سرور
در این مرحله به سرور خود متصل خواهید شد. OpenLiteSpeed باید پس از نصب به طور خودکار شروع می شد. می توانید بررسی کنید که آیا با دستور systemctl status شروع شده است:
sudo systemctl status lswsدر خروجی باید پیام active (running) را نمایش دهد، که نشان دهنده این است که OpenLiteSpeed در حال اجرا است.
اگر سرور شما در حال اجرا نیست، می توانید سرور را با استفاده از systemctl راه اندازی کنید:
sudo systemctl start lswsدستور systemctl start خروجی زیر را چاپ می کند:
Output.[OK] litespeed: pid=5137سرور اکنون باید در حال اجرا باشد. CTRL+C را فشار دهید تا از خروجی سرویس خارج شوید. قبل از بازدید از آن در مرورگر خود، باید چند پورت را در فایروال خود باز کنید که می توانید با دستور ufw به آنها دست پیدا کنید:
sudo ufw allow 8088,7080,443,80/tcpاولین پورت، 8088، پورت پیش فرض سایت نمونه OpenLiteSpeed است. پس از دسترسی دادن به آن با ufw، اکنون باید در دسترس عموم قرار گیرد. در مرورگر وب خود، به آدرس IP یا نام دامنه سرور خود بروید و سپس :8088 را برای تعیین پورت انتخاب کنید:
مرورگر شما صفحه وب پیش فرض OpenLiteSpeed را بارگیری می کند که با تصویر زیر مطابقت دارد:
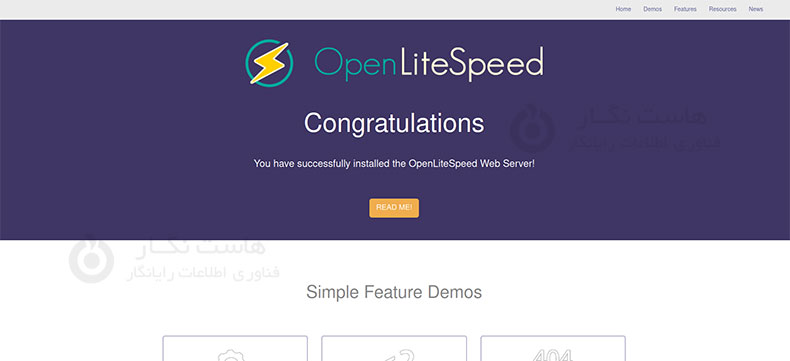
هنگامی که از سایت پیش فرض راضی هستید، می توانید به رابط مدیریتی بروید. در مرورگر وب خود، با استفاده از HTTPS به نام دامنه یا آدرس IP سرور خود بروید و سپس :7080 را برای مشخص کردن پورت دنبال کنید:
https://server_domain_or_IP:7080احتمالاً صفحه ای را خواهید دید که به شما هشدار می دهد که گواهی SSL از سرور نمی تواند تأیید شود. برای ورود به سایت روی گزینه های موجود کلیک کنید. در کروم باید روی Advanced و سپس Proceed to… کلیک کنید.
از شما خواسته می شود نام کاربری و رمز عبور مدیریتی را که با اسکریپت admpass.sh در مرحله قبل انتخاب کرده اید وارد کنید. پس از احراز هویت، رابط مدیریت OpenLiteSpeed به شما نمایش داده می شود:
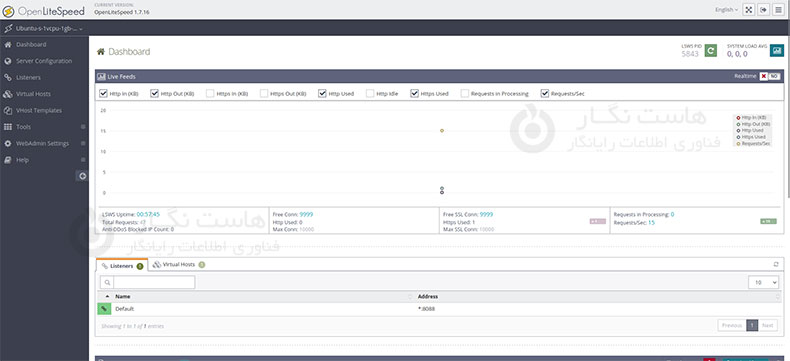
اکثر تنظیمات شما برای وب سرور از طریق این داشبورد انجام می شود. در این مرحله از طریق پورت های تازه باز شده به سرور متصل می شوید. در مرحله بعد، پورت مورد استفاده توسط صفحه پیش فرض را به روز می کنید.
مرحله 4 - تغییر پورت برای صفحه پیش فرض
برای نشان دادن نحوه پیکربندی تنظیمات از طریق رابط وب، پورتی را که سایت پیش فرض استفاده می کند از 8088 به پورت HTTP معمولی (80) تغییر می دهید.
با کلیک کردن Listeners در لیست گزینه ها در نوار کناری شروع کنید. لیستی از تمام Listeners موجود بارگیری می شود.
از این لیست، روی ذره بین، که دکمه View است، برای شنونده پیش فرض کلیک کنید:
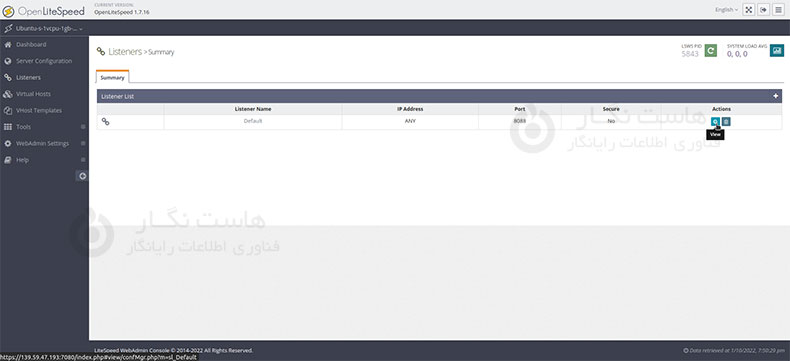
این عمل صفحه ای را با جزئیات بیشتر در مورد listener پیش فرض بارگیری می کند. روی دکمه ویرایش در گوشه سمت راست بالای جدول تنظیمات آدرس کلیک کنید تا مقادیر آن را تغییر دهید.
این دکمه صفحه جدیدی را باز می کند. پورت 8088 را به پورت 80 تغییر دهید، سپس روی دکمه ذخیره کلیک کنید.
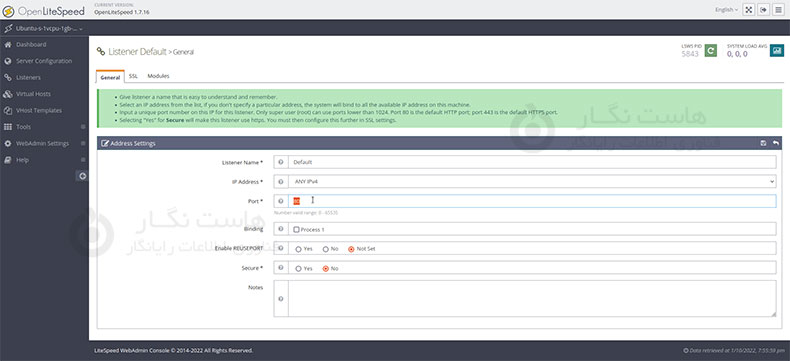
پس از ذخیره تغییرات، باید سرور را مجددا راه اندازی کنید. روی نماد رفرش برای اقدام Graceful Restart کلیک کنید که OpenLiteSpeed را مجدداً راه اندازی می کند:
اگر از شما خواسته شد که LiteSpeed را مجددا راه اندازی کنید، دکمه Go را فشار دهید.
صفحه وب پیشفرض اکنون باید به جای پورت 8088 در مرورگر شما در پورت 80 قابل دسترسی باشد. بازدید از نام دامنه یا آدرس IP سرور خود بدون ارائه شماره پورت، اکنون سایت را نمایش میدهد.
اکنون میتوانید هر فایل HTML، CSS، JS یا سایر فایلهایی را که میخواهید در وبسایت خود به نمایش بگذارند، به دایرکتوری که در /usr/local/lsws/Example/html قرار دارد، اضافه کنید.
در این مرحله، OpenLiteSpeed و PHP را روی سرور اوبونتو 22.04 نصب و اجرا کرده اید. امیدواریم این مقاله آموزشی برای شما مفید بوده باشد، در صورتی که درباره این آموزش به مشکل یا سوالی برخورد کردید، میتوانید آن را در بخش دیدگاه بیان کنید.
آموزش های مرتبط:



