![]()
آنچه در این آموزش خواهید آموخت:
آموزش Trace تریس گرفتن در ویندوز
گاهی ممکن است برای بررسی مشکل دامنه یا IP نیاز به Trace گرفتن یا همان استفاده از ابزار Traceroute که جهت مسیریابی شبکه تعبیه شده را داشته باشید.
آموزش Trace تریس گرفتن در ویندوز
جهت تریس گرفتن در سیستم عامل ویندوز ابتدا منوی Start را باز کرده و در بخش Search کلمه CMD یا Command Prompt را جستجو کنید. گزینه مشخص شده را باز کنید تا وارد محیط CMD شوید.
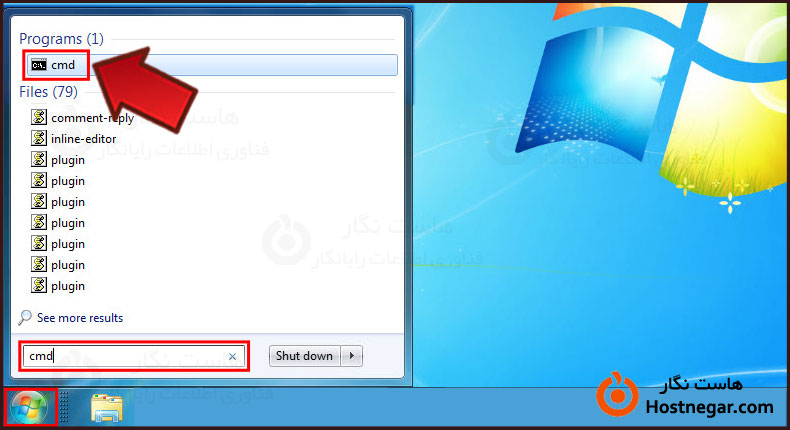
همچنین میتوانید با استفاده از کلید های Windows + R بخش Run را باز کرده و در این قسمت کلمه CMD را جهت راه اندازی بخش مربوطه وارد کنید و روی OK کلیک کنید.
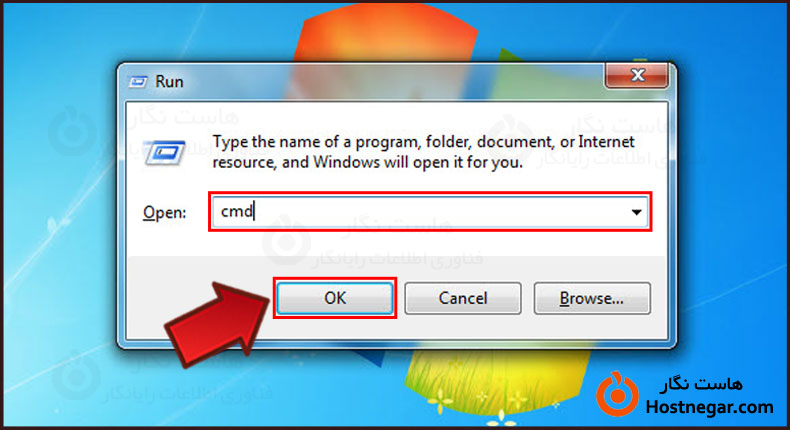
سپس در این بخش کلمه tracert را تایپ کرده و کلید Space را جهت فاصله گذاری فشار دهید. دامنه یا IP هاست خود را وارد کنید و کلید Enter را فشار دهید. جهت خرید دامنه میتوانید کلیک نمایید.
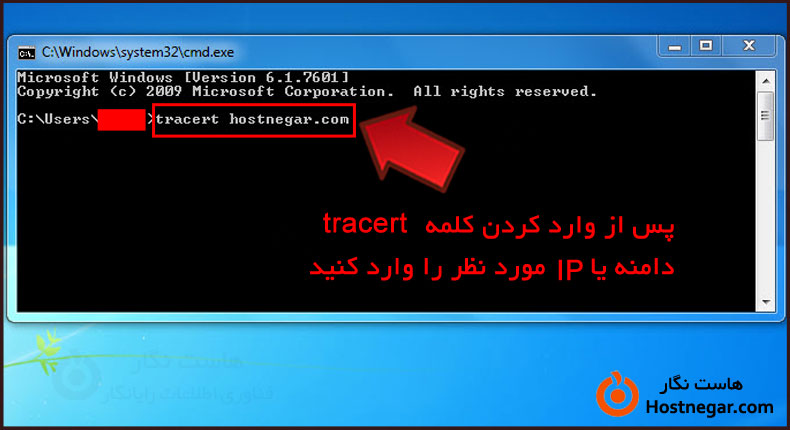
کمی صبر کنید تا مراحل انجام تریس به پایان برسد. و با پیغام زیر مواجه شوید. در نهایت شما میتوانید تصویر مسیر عبور اطلاعات را از سرور های مختلف مشاهده کنید.
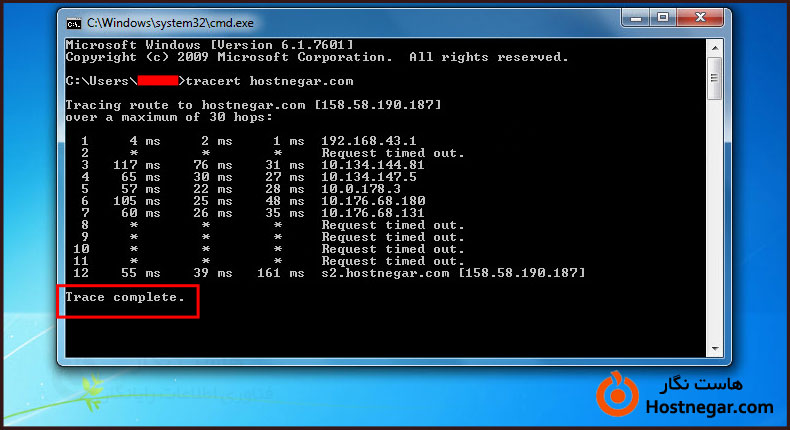
ستون ها در دستور Tracert
پس از گرفتن خروجی تریس , 5 ستون را مشاهده خواهید کرد که هر یک از آن ها نشانگر مفهوم خاصی هستند که در ادامه به آن میپردازیم:
از سمت چپ ستون اول شماره هاپ و ستون آخر IP یا نام هاپ میباشد.
جهت خرید هاست ویندوز نیز میتوانید کلیک نمایید.
بین این دو ستونی که توضیح دادیم 3ستون دیگر نیز موجودند. این 3 ستون تریس مربوط به بسته های ارسالی از سیستم ما به هاپ هستند که با ارسال آنها خروجی معتبرتری دریافت خواهیم کرد. زمان ارسال و بازگشت هر بسته همان مقداری است که در هر یک از این 3 ستون قرار میگیرد.
نکته: در صورت مواجه بسته ارسالی با مشکل , جایگزین مقدار زمان در ستون یک علامت * ستاره میباشد.
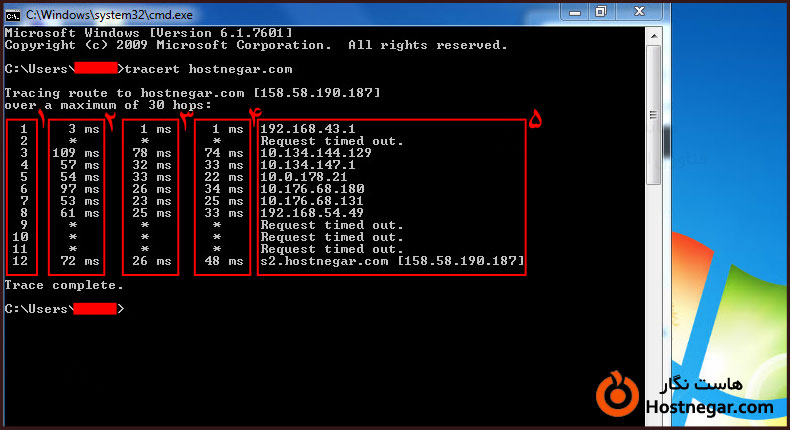
تحلیل خروجی دستور Tracert
اولین هاپ خروجی درصورتی که از مودم استفاده میکنید , IP مودم شما خواهد بود. پس از اتمام تریس آخرین هاپ نمایش داده شده , دامنه یا IP میباشد که آن را تریس کرده اید.
IP های موجود که با 10. شروع میشوند , IP های خصوصی بوده و مربوط به شبکه های مخابرات و اینترانت میباشند.
نکته: با افزایش تعداد هاپ , زمان مورد نیاز برای تریس نیز افزایش میابد.
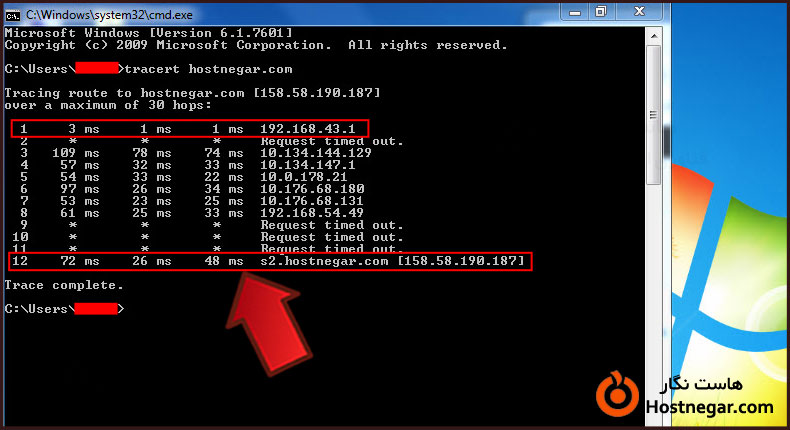
خطایابی به کمک دستور Tracert
یکی از راه های خطایابی به کمک تریس این است که ببینیم از کجا هاپ ها Time Out میشوند. آغاز مشکل دقیقا از همان جا است که با پیام “Request Time Out” مواجه میشویم. معمولا با Down شدن یک هاپ , هاپ های بعدی نیز به همین حالت میشوند.
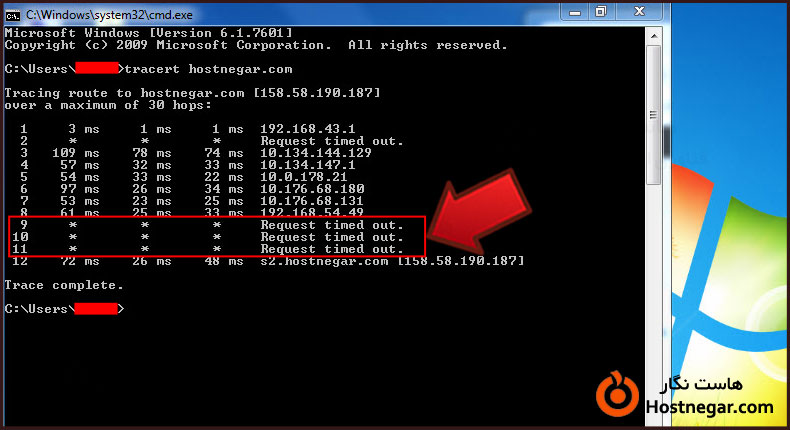
دستور های Tracert
Tracert -d
این دستور هنگام انجام عملیات تنها IP هاپ ها را نشان داده و نام آنها را نمیابد که این کار باعث افزایش سرعت تریس میشود.
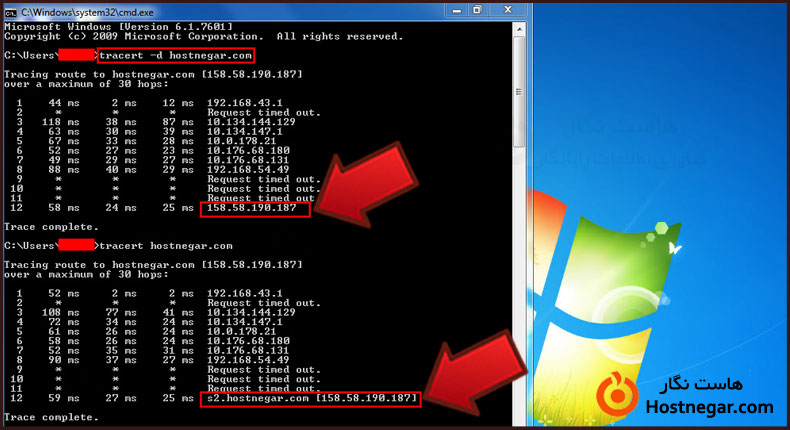
Tracert -h
با وارد کردن این دستور میتوانید تعداد هاپ ها را محدود کنید. به این ترتیب که پس از وارد کردن دستور , عدد موردنظر جهت نمایش تعداد هاپ ها را وارد کنید.
نکته: حالت پیشفرض نمایش هاپ عدد 30 میباشد.
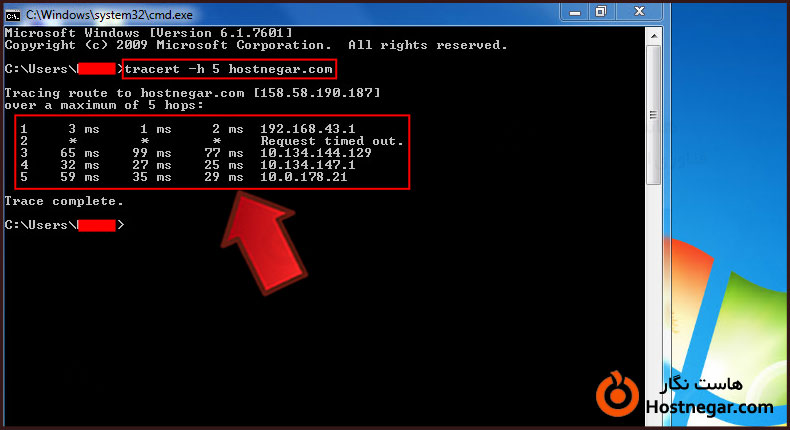
Tracert -w
این دستور به شما امکان تعیین حداکثر مدت زمان پاسخگویی هاپ را میدهد. شما میتوانید این زمان را بر حسب میلی ثانیه پس از دستور بالا وارد کنید.
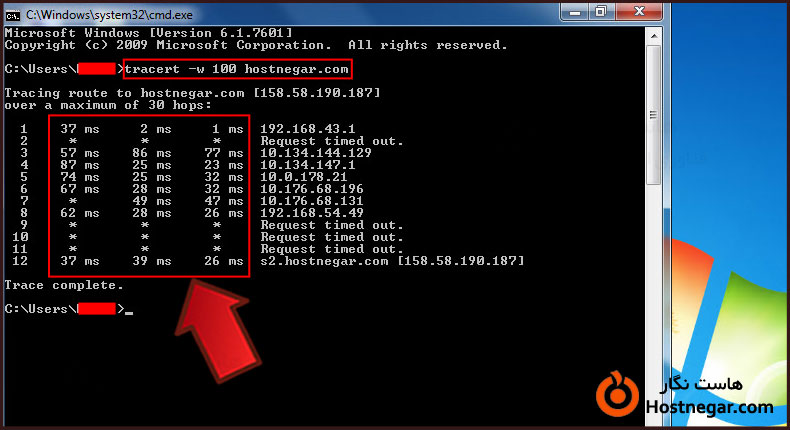
Tracert -4 , Tracert -6
درصورتی که بخواهید تارگت مدنظر را با IPv4 یا IPv6 ردیابی کنید , میتوانید از هر یک از این دو دستور استفاده کنید.
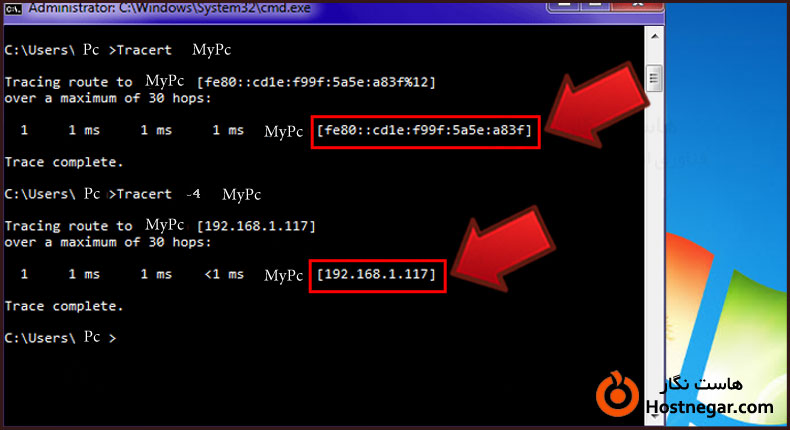
امیدواریم آموزش مفیدی برای شما بوده باشد.



