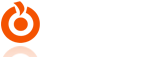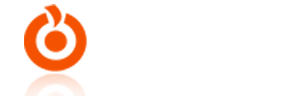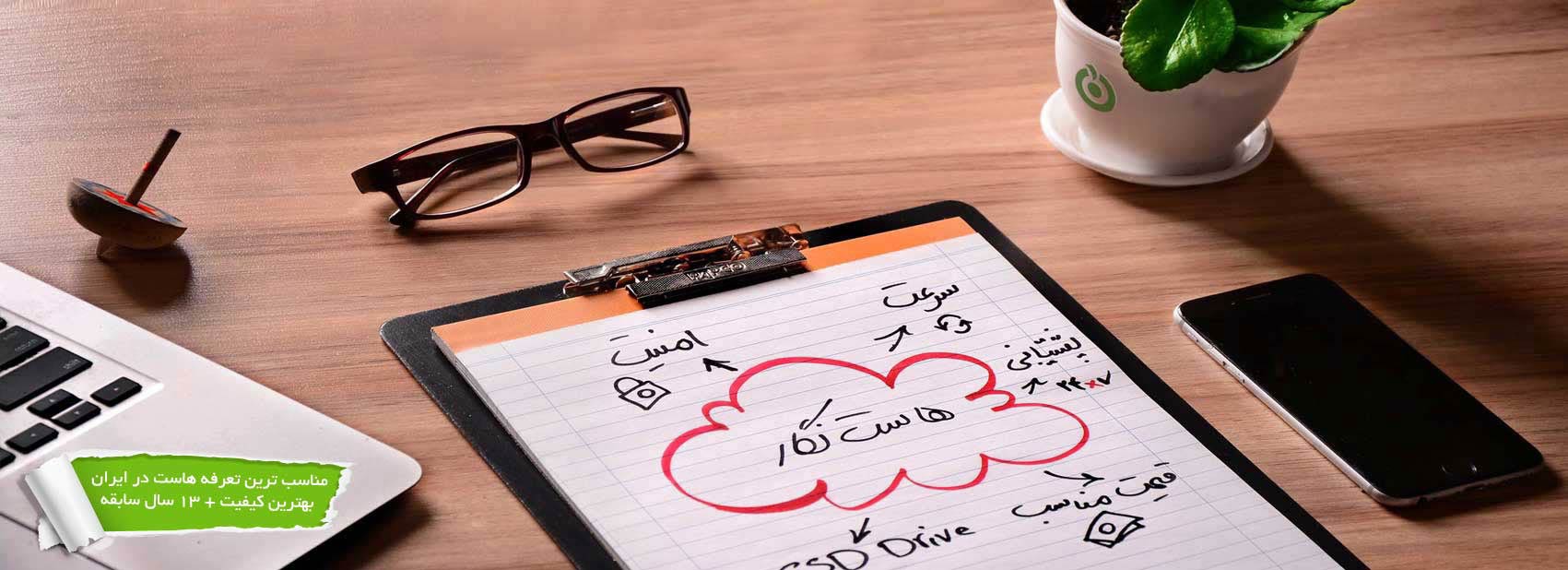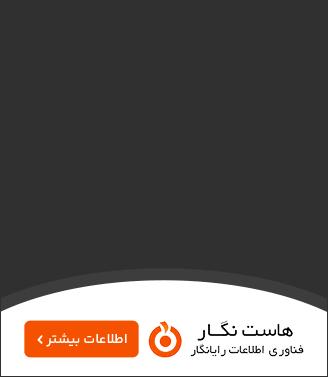امروزه وردپرس یک فناوری منبع باز بسیار محبوب برای ساخت وب سایت ها و وبلاگ ها در اینترنت است. 63 درصد از تمام وب سایت هایی که از سیستم مدیریت محتوا (CMS) استفاده می کنند، و همچنین 36 درصد از کل وب سایت هایی که در حال حاضر آنلاین هستند را سایت های وردپرسی تشکیل می دهند.
روش های مختلفی برای دسترسی به وردپرس وجود دارد و برخی از فرآیندهای راه اندازی پیچیده تر از سایرین هستند. این آموزش برای کسانی در نظر گرفته شده است که مایل به نصب و مدیریت یک نمونه وردپرس بر روی ابونتنو از طریق خط فرمان هستند. اگرچه این رویکرد مراحل بیشتری نسبت به نصب آماده وردپرس روی هاست های وردپرس معمولی نیاز دارد، اما به مدیران کنترل بیشتری بر محیط وردپرس خود ارائه می دهد.
در این آموزش از LAMP (Linux، Apache، MySQL و PHP) استفاده می کنیم که یکی از گزینه های معماری سرور است که با ارائه سیستم عامل لینوکس، وب سرور آپاچی، پایگاه داده MySQL و زبان برنامه نویسی PHP از وردپرس پشتیبانی می کند. ما وردپرس را از طریق LAMP روی سرور لینوکس Ubuntu 20.04 نصب و راه اندازی می کنیم.
مواردی که یاد خواهید گرفت
-
نحوه راه اندازی وردپرس
-
نحوه پیکربندی وردپرس
آنچه شما نیاز خواهید داشت
-
یک سرور راهاندازی شده تحت سیستم عامل اوبونتو 20.04
نصب کردن پیشنیازها بر روی سرور
برای نصب PHP و Apache از دستور زیر استفاده کنید:
sudo apt update \sudo apt install apache2 \ghostscript \libapache2-mod-php \mysql-server \php \php-bcmath \php-curl \php-imagick \php-intl \php-json \php-mbstring \php-mysql \php-xml php-zip نصب وردپرس
ما از نسخه اصلی در وبسایت WordPress.org به جای بسته APT در آرشیو اوبونتو استفاده خواهیم کرد، زیرا این روش مناسبتر است. همچنین این روش مشکلات کمتری نسبت به نسخه آرشیو شده خواهد داشت.
دایرکتوری نصب را ایجاد کنید و فایل را از WordPress.org دانلود کنید:
sudo mkdir -p /srv/www sudo chown www-data: /srv/www curl https://wordpress.org/latest.tar.gz | sudo -u www-data tar zx -C /srv/wwwآپاچی را برای اجرای وردپرس پیکربندی کنید
آپاچی را برای سایت وردپرسی اجرا کنید. فایل /etc/apache2/sites-available/wordpress.conf را با استفاده از خطوط زیر ایجاد کنید:
<VirtualHost *:80> DocumentRoot /srv/www/wordpress <Directory /srv/www/wordpress> Options FollowSymLinks AllowOverride Limit Options FileInfo DirectoryIndex index.php Require all granted </Directory> <Directory /srv/www/wordpress/wp-content> Options FollowSymLinks Require all granted </Directory> </VirtualHost>فعال کردن سایت با:
sudo a2ensite wordpressفعال کردن URL با:
sudo a2enmod rewriteبصورت پیشفرض فعال شدن را غیرفعال کنید:
sudo a2dissite 000-defaultدر نهایت با دستور زیر apache را دوباره بارگیری کنید تا همه این تغییرات اعمال شود:
sudo service apache2 reload
پیکربندی پایگاه داده
برای پیکربندی وردپرس، باید پایگاه داده MySQL ایجاد کنیم. بیایید آن را انجام دهیم! برای ایجاد دیتابیس دستورات زیر را دنبال نمایید:
sudo mysql -u root$.Welcome to the MySQL monitor. Commands end with ; or \gYour MySQL connection id is 7Server version: 5.7.20-0ubuntu0.16.04.1 (Ubuntu).Copyright (c) 2000, 2017, Oracle and/or its affiliates. All rights reservedOracle is a registered trademark of Oracle Corporation and/or itsaffiliates. Other names may be trademarks of their respective.owners.Type 'help;' or '\h' for help. Type '\c' to clear the current input statement;mysql> CREATE DATABASE wordpressQuery OK, 1 row affected (0,00 sec);'<mysql> CREATE USER wordpress@localhost IDENTIFIED BY '<your-passwordQuery OK, 1 row affected (0,00 sec)mysql> GRANT SELECT,INSERT,UPDATE,DELETE,CREATE,DROP,ALTER*.ON wordpress <-;TO wordpress@localhost <-Query OK, 1 row affected (0,00 sec);mysql> FLUSH PRIVILEGESQuery OK, 1 row affected (0,00 sec)mysql> quitByeدر انتها با اجرای دستور زیر پایگاه داده ایجاد شده را فعال کنید:
sudo service mysql startوردپرس را برای اتصال به پایگاه داده پیکربندی کنید
حالا بیایید وردپرس را برای استفاده از این پایگاه داده پیکربندی کنیم. ابتدا فایل پیکربندی نمونه را در wp-config.php کپی کنید:
sudo -u www-data cp /srv/www/wordpress/wp-config-sample.php /srv/www/wordpress/wp-config.php سپس، دسترسی های پایگاه داده را در فایل پیکربندی تنظیم کنید (در دستورات زیر database_name_here یا username_here را جایگزین نکنید. رمز عبور پایگاه داده خود را جایگزین <your-password> کنید.):
sudo -u www-data sed -i 's/database_name_here/wordpress/' /srv/www/wordpress/wp-config.php sudo -u www-data sed -i 's/username_here/wordpress/' /srv/www/wordpress/wp-config.php sudo -u www-data sed -i 's/password_here/<your-password>/' /srv/www/wordpress/wp-config.phpدر نهایت، در ترمینال، فایل پیکربندی را در ادیتور nano باز کنید:
sudo -u www-data nano /srv/www/wordpress/wp-config.phpموارد زیر را بیابید:
;define( 'AUTH_KEY', 'put your unique phrase here' );define( 'SECURE_AUTH_KEY', 'put your unique phrase here' );define( 'LOGGED_IN_KEY', 'put your unique phrase here' );define( 'NONCE_KEY', 'put your unique phrase here' );define( 'AUTH_SALT', 'put your unique phrase here' );define( 'SECURE_AUTH_SALT', 'put your unique phrase here' );define( 'LOGGED_IN_SALT', 'put your unique phrase here' );define( 'NONCE_SALT', 'put your unique phrase here' )آن خطوط را حذف کنید. سپس با محتوای https://api.wordpress.org/secret-key/1.1/salt/ جایگزین کنید. (این آدرس یک تصادفی ساز است که هر بار که باز می شود کلیدهای کاملاً تصادفی را برمی گرداند.) این مرحله برای اطمینان از آسیب پذیر نبودن سایت شما در برابر حملات مهم است.
با تایپ کردن ctrl+x و سپس y، فایل پیکربندی را ذخیره کرده و ببندید.
پیکربندی وردپرس
http://localhost/ را در مرورگر خود باز کنید. عنوان سایت جدید، نام کاربری، رمز عبور و آدرس ایمیل از شما خواسته می شود. توجه داشته باشید که نام کاربری و رمز عبوری که در اینجا انتخاب میکنید برای وردپرس است و دسترسی به هیچ بخش دیگری از سرور شما را فراهم نمیکند - نام کاربری و رمز عبوری را انتخاب کنید که با دسترسی MySQL (پایگاه داده) شما متفاوت باشد. شما می توانید انتخاب کنید که آیا می خواهید سایت خود را توسط موتورهای جستجو نمایه کنید.
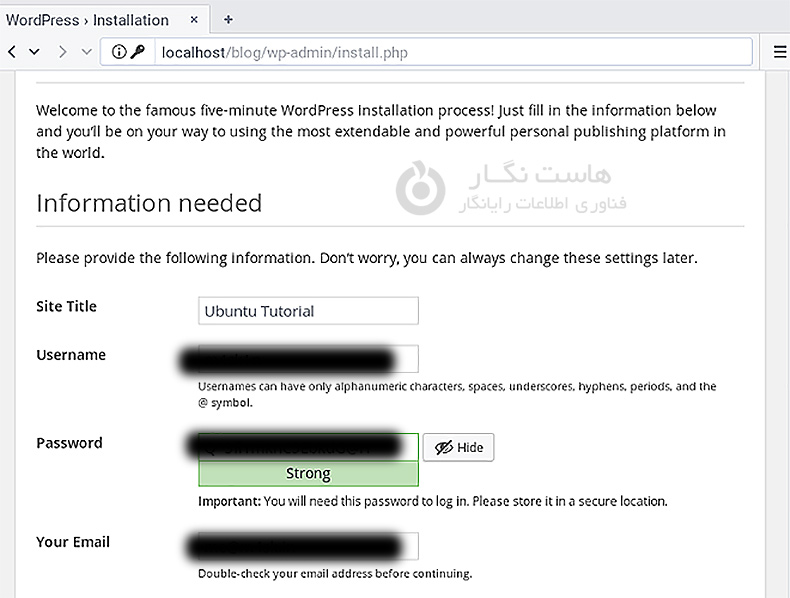
اکنون می توانید در آدرس http://localhost/wp-login.php وارد شوید. در داشبورد وردپرس، مجموعه ای از آیکون ها و گزینه ها را مشاهده خواهید کرد، اما نگران نباشید، کار کردن با آن راحت است.
در این مقاله نحوه نصب وردپرس روی ابونتو 20.04 را آموزش دادیم، امیدواریم این مقاله آموزشی برای شما مفید بوده باشد. برای دیدن باقی آموزش ها میتوانید وارد منوی پشتیبانی بخش آموزش ها شوید، در صورتی که درباره این آموزش به مشکل یا سوالی برخورد کردید، میتوانید آن را در بخش دیدگاه بیان کنید.