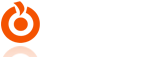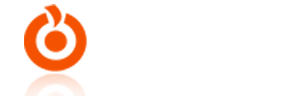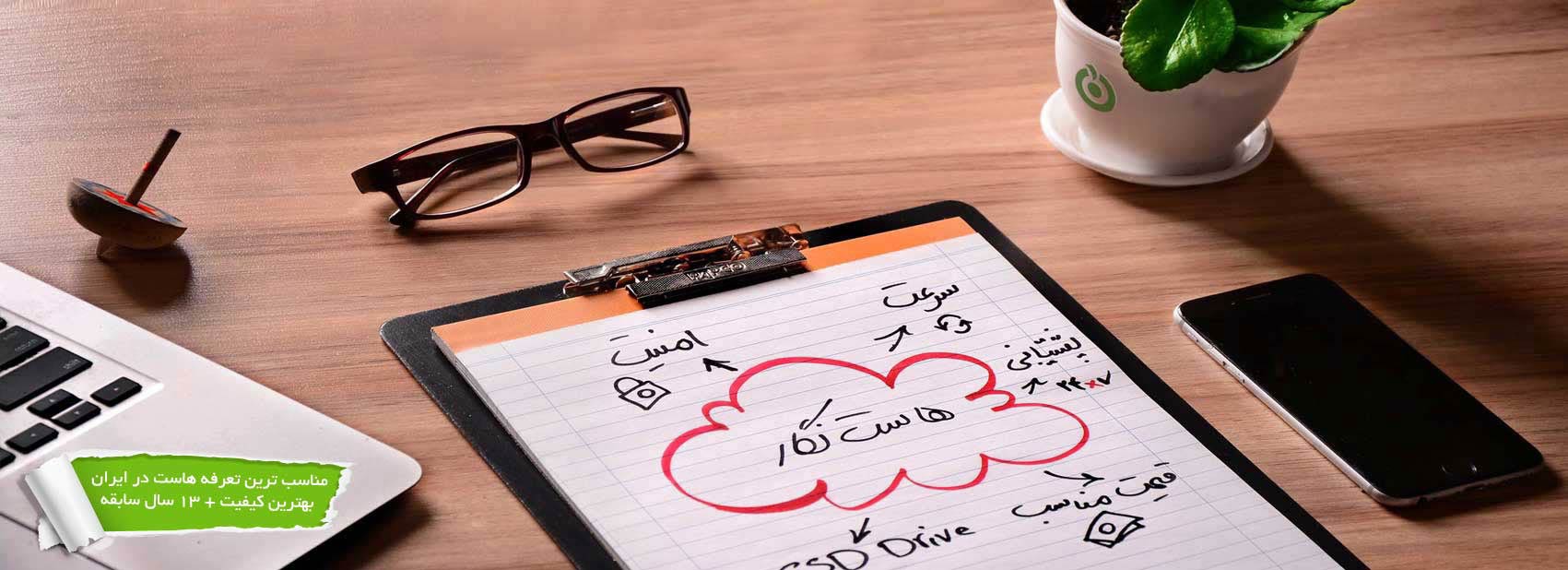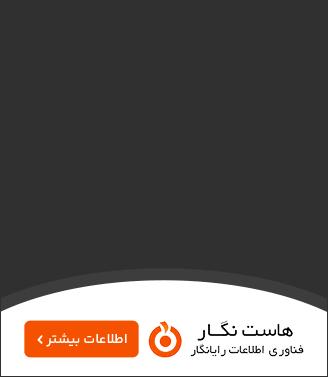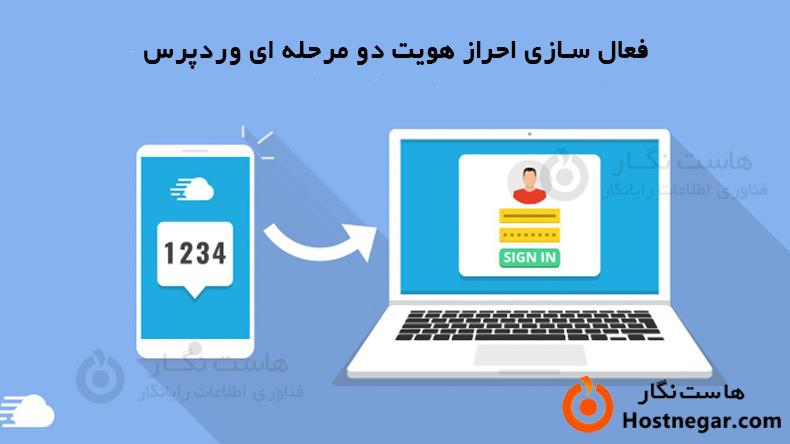
آیا متوجه شده اید که چگونه سایت های محبوبی مانند فیس بوک و گوگل اکنون به شما امکان افزودن احراز هویت دو مرحله ای را برای بهبود امنیت می دهند؟
خوب، اکنون می توانید احراز هویت دو مرحله ای را به سایت وردپرس خود اضافه کنید. این کار حداکثر امنیت را برای سایت وردپرس شما و همه کاربران ثبت نام شده تضمین می کند.
در این مقاله، نحوه افزودن احراز هویت دو مرحله ای برای وردپرس را با استفاده از Google Authenticator و همچنین پیام متنی SMS به شما نشان خواهیم داد.
چرا احراز هویت دو مرحله ای را برای ورود به وردپرس اضافه کنید؟
یکی از رایج ترین ترفندهایی که هکرها از آن استفاده می کنند، حملات brute force نام دارد. با استفاده از اسکریپت های خودکار، هکرها سعی می کنند نام کاربری و رمز عبور مناسب را برای نفوذ به یک سایت وردپرس حدس بزنند. اگر رمز عبور شما را بدزدند یا به درستی آن را حدس بزنند، می توانند وب سایت شما را با بدافزار آلوده کنند.
یکی از ساده ترین راه ها برای محافظت از وب سایت وردپرسی خود در برابر رمزهای عبور به سرقت رفته، افزودن احراز هویت دو مرحله ای است. به این ترتیب حتی اگر شخصی رمز عبور شما را دزدیده باشد، برای دسترسی به آن باید یک کد امنیتی از تلفن شما وارد کند. راه های متعددی برای تنظیم ورود دو مرحله ای در وردپرس وجود دارد. با این حال، امن ترین و ساده ترین روش استفاده از یک برنامه احراز هویت است. در زیر چندین روش آمده اورده ایم تا روشی را که ترجیح میدهید را به سادگی انتخاب کنید.
روش 1. افزودن احراز هویت دو مرحله ای در وردپرس
این روش ساده تر است و برای همه کاربران توصیه می شود. انعطاف پذیر است و به شما اجازه می دهد تا احراز هویت دو مرحله ای را برای همه کاربران اعمال کنید. ابتدا باید افزونه WP 2FA – Two-Factor Authentication را نصب و فعال کنید. برای جزئیات بیشتر، راهنمای ما در مورد نحوه نصب افزونه وردپرس را مطالعه کنید.
پس از فعالسازی، باید به صفحه کاربران >> پروفایل >> و به بخش «تنظیمات WP 2FA» بروید. در آنجا، باید روی دکمه «Configure Two-factor authentication (2FA)» کلیک کنید تا راهاندازی شود.
اکنون افزونه از شما می خواهد که یک روش احراز هویت را انتخاب کنید. با دو گزینه همراه است:
-
کد یکبار مصرف ایجاد شده با برنامه انتخابی شما (توصیه می شود)
-
کد یکبار مصرف از طریق ایمیل برای شما ارسال می شود
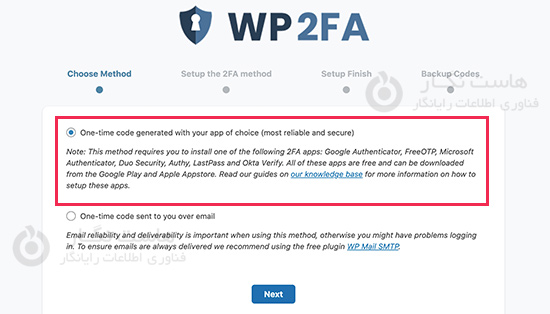
توصیه می کنیم احراز هویت را از طریق روش برنامه انتخاب کنید، زیرا ایمن تر و قابل اعتمادتر است. سپس برای ادامه روی دکمه Next کلیک کنید.
این افزونه اکنون یک کد QR را به شما نشان می دهد که باید با استفاده از یک برنامه احراز هویت اسکن کنید.
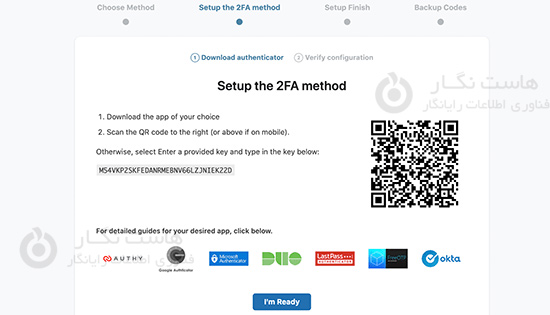
برنامه Authenticator چیست؟
برنامه احراز هویت، یک برنامه تلفن هوشمند است که برای حسابهایی که در آن ذخیره میکنید یک رمز عبور موقت یک بار مصرف ایجاد میکند. اساسا، برنامه و سرور شما از یک کلید مخفی برای رمزگذاری اطلاعات و تولید کدهای یکبار مصرف استفاده می کنند که می توانید از آنها به عنوان لایه دوم محافظت استفاده کنید.
بسیاری از این برنامه ها به صورت رایگان در دسترس هستند. محبوب ترین آنها Google Authenticator است، با این حال، بهترین نیست. در حالی که عالی کار می کند، یک نسخه پشتیبان تهیه نمی کند که بتوانید در صورت گم شدن گوشی خود از آن استفاده کنید.
توصیه میکنیم از Authy استفاده کنید، زیرا این یک برنامه کاربردی آسان و رایگان است که به شما امکان میدهد حسابهای خود را در فضای ابری در قالب رمزگذاری شده ذخیره کنید. به این ترتیب اگر تلفن خود را گم کردید، می توانید به سادگی رمز عبور اصلی خود را وارد کنید تا همه حساب های خود را بازیابی کنید.
به خاطر این آموزش، ما از Authy استفاده خواهیم کرد. در صورت تمایل می توانید آموزش ما را با استفاده از یک برنامه دیگر دنبال کنید، زیرا همه آنها به یک شکل کار می کنند.
ابتدا روی دکمه افزودن حساب در برنامه احراز هویت خود کلیک کنید:
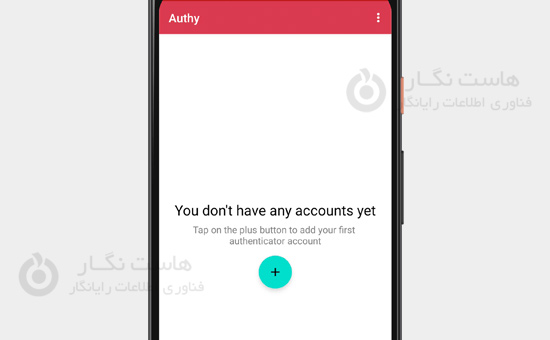
سپس برنامه اجازه دسترسی به دوربین گوشی شما را می خواهد. باید به این مجوز اجازه دهید تا بتوانید کد QR نشان داده شده در صفحه تنظیمات افزونه را اسکن کنید.
برنامه authenticator اکنون حساب وب سایت شما را ذخیره می کند و یک رمز عبور یک بار مصرف را نشان می دهد که می توانید برای ورود به سیستم از آن استفاده کنید.
در راه اندازی افزونه، برای ادامه، روی دکمه "I'm Ready" کلیک کنید.
اکنون افزونه از شما می خواهد که رمز عبور یک بار مصرف خود را تأیید کنید. به سادگی روی حساب خود در برنامه authenticator کلیک کنید و یک رمز عبور شش رقمی یک بار مصرف را به شما نشان می دهد که می توانید وارد کنید.
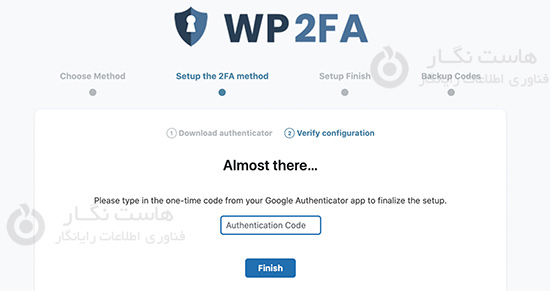
پس از آن، افزونه گزینه ای برای تولید و ذخیره کدهای پشتیبان در اختیار شما قرار می دهد. این کدها را می توان در مواردی که به تلفن خود دسترسی ندارید استفاده کرد. می توانید این کدهای پشتیبان را چاپ کرده و در جایی امن قرار دهید.
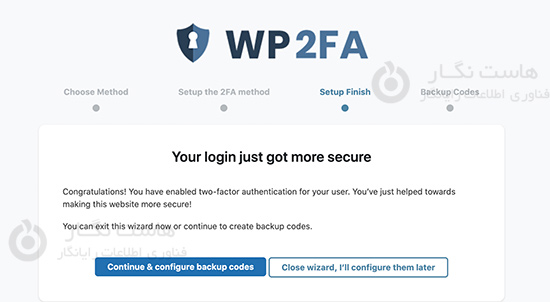
پس از آن، می توانید از راه اندازی خارج شوید.
تنظیم ورود دو مرحله ای WP 2-FA برای همه کاربران وردپرس
اگر یک وبسایت وردپرس چند کاربره مانند سایت عضویت را اجرا میکنید، این افزونه همچنین به شما اجازه میدهد تا احراز هویت دو مرحلهای را برای همه کاربران سایت خود فعال یا اجرا کنید.
برای پیکربندی تنظیمات افزونه، به سادگی به صفحه Settings » Two-factor Authentication بروید. و در قسمت Enforce 2fa on تیک گزینه All users رو بزنید.
این افزونه به شما امکان می دهد ورود دو مرحله ای را برای همه کاربران فعال کنید، آن را برای همه کاربران اجباری کنید و به کاربران زمان کافی برای تنظیم آن بدهید.
اگر وب سایت وردپرس شما از یک صفحه ورود سفارشی استفاده می کند، می توانید یک صفحه سفارشی ایجاد کنید که در آن کاربران می توانند تنظیمات احراز هویت دو مرحله ای خود را بدون دسترسی به ناحیه مدیریت وردپرس مدیریت کنند.
فراموش نکنید که برای ذخیره تنظیمات جدید خود، روی دکمه ذخیره تغییرات کلیک کنید.
روش 2. افزودن احراز هویت دو عاملی با استفاده از دو عامل
این روش دارای انعطاف پذیرتر کمتری است زیرا به شما اجازه نمی دهد که ورود دو عاملی را برای همه کاربران اعمال کنید. هر کاربر باید آن را به تنهایی تنظیم کند و می تواند آن را از پروفایل خود غیرفعال کند.
ابتدا باید افزونه Two Factor را نصب و فعال کنید. پس از فعال سازی، باید به صفحه کاربران » پروفایل مراجعه کرده و به قسمت تنظیمات Two Factor بروید.
در اینجا باید گزینه ورود دو مرحله ای را انتخاب کنید. این افزونه به شما امکان می دهد از روش های ایمیل، برنامه احراز هویت و ... استفاده کنید. هر کدام از گزینه هایی که راحت تر هستید را انتخاب کنید. برای احراز هویت با برنامه باید مثل روش قبل برنامه ای مانند Google Authenticator یا Authy یا ... را نصب و اسکن کنید. برای ایمیل نیز کافیست که ایمیل خود را ثبت کنید و هر دفعه ای که میخواهید ورود کنید برای شما ایمیلی حاوی کد می آید که باید آن کد را وارد کنید.
در این آموزش طریقه فعال کردن رمز عبور دو مرحله ای در وردپرس را آموزش دادیم. امیدواریم این مقاله آموزشی برای شما مفید بوده باشد، برای دیدن باقی آموزش ها میتوانید وارد منوی پشتیبانی بخش آموزش ها شوید، در صورتی که درباره این آموزش به مشکل یا سوالی برخورد کردید، میتوانید آن را در بخش دیدگاه بیان کنید.
آموزش های مرتبط:
آموزش نصب افزونه در وردپرس
چگونه امنیت وردپرس را افزایش بدهیم؟
آموزش غیر فعال کردن افزونه در وردپرس
معرفی 9 تا از بهترین افزونه های فرم ساز وردپرس
معرفی افزونه های ضروری برای سایت های وردپرسی
حل مشکل کندی سرعت وردپرس