در ابتدا برای انجام این کار نیاز به یک اکانت ایمیل در هاست سیپنل خود دارید. اگر این اکانت را ندارید ابتدا به آموزش ساخت اکانت ایمیل در cPanel مراجعه کنید. پس از ایجاد اکانت برای اتصال آن به Gmail خود مراحل زیر را دنبال کنید.
⇔ آموزش ساخت ایمیل در هاست لینوکس cpanel
در ابتدا وارد سیپنل خود شده و از قسمت EMAIL روی Email Accounts کلیک کنید.
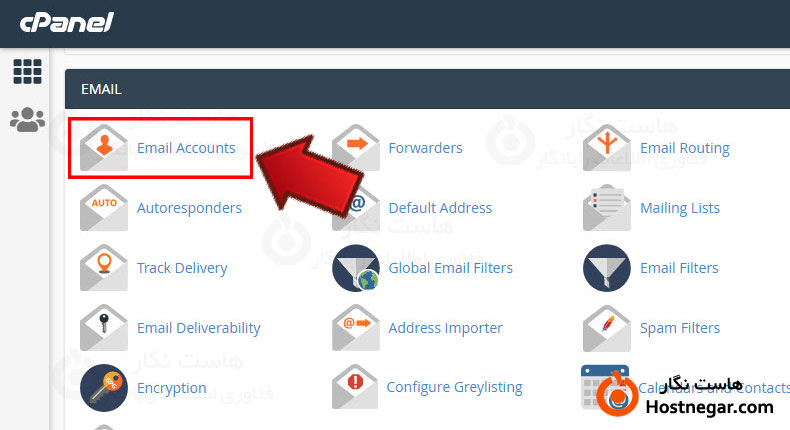
سپس در این بخش روی CONNECT DEVICES روبروی اکانت ایمیلی که ساختید کلیک کنید.
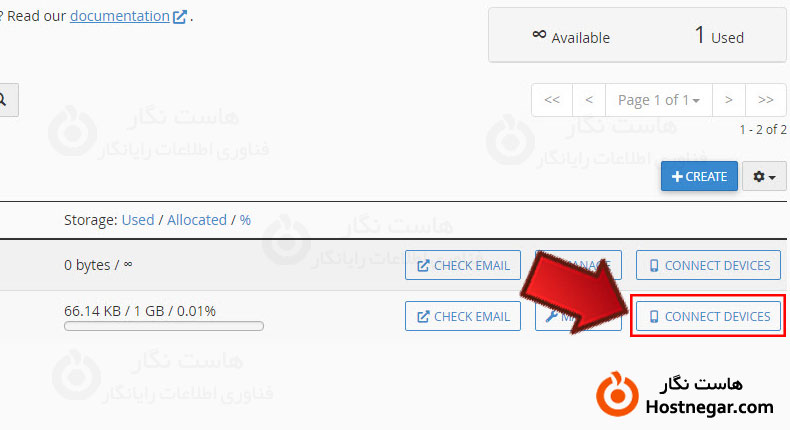
در قسمت Mail Client Manual Settings که تنظیمات دستی اتصال این اکانت به سایر نرم افزار های مدیریت ایمیل موجود است دو جعبه موجود است:
قسمت اول Secure SSL/TLS Settings (Recommended) که توضیح میدهد اگر از مقادیر این بخش استفاده کنیم ایمیل های ما توسط رمزنگاری ssl بین جیمیل و هاست ردوبدل میشوند. که خود سیپنل نیز استفاده از این مقادیر را به ما توصیه کرده است.
قسمت دوم Non-SSL Settings (NOT Recommended) که استفاده از آن پیشنهاد نمیشود. پیام ها را بدون رمزنگاری ssl بین جیمیل و هاست ردوبدل میکند.
برای اتصال اکانت ایمیل هاست به جیمیل خود از گزینه سمت چپ که پیشنهاد شده ی سیپنل نیز میباشد استفاده خواهیم کرد پس این پنجره را باز بگذارید.
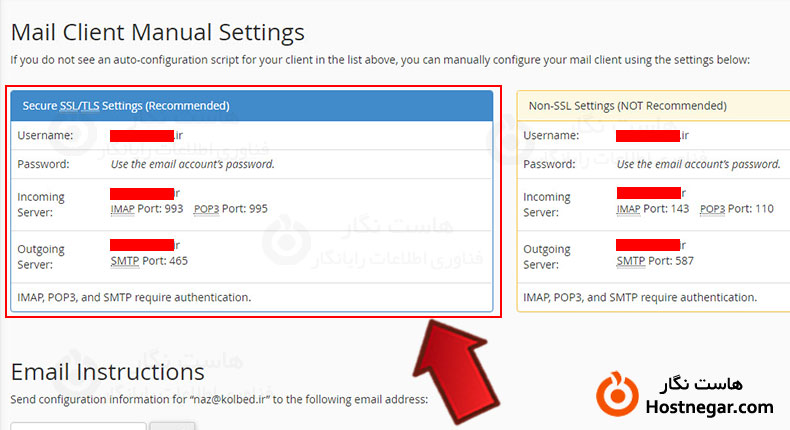
حال وارد اکانت Gmail خود شوید و سپس به بخش Settings بروید.
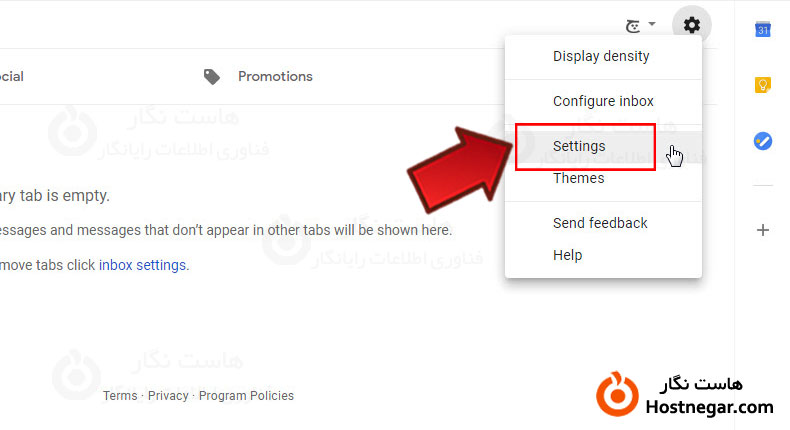
سپس بر روی Account and Import کلیک کنید تا صفحه ای مشابه زیر را مشاهده کنید. در این قسمت روی add a mail account که در مقابل check mail from other accounts قرار دارد کلیک کنید.
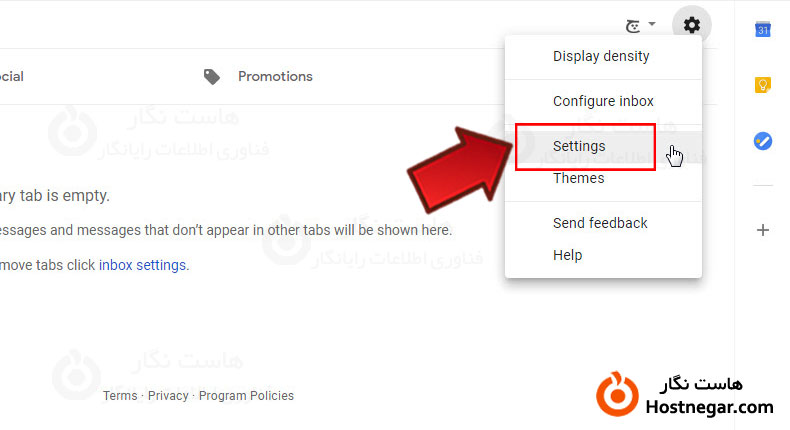
در پنجره جدید قسمت Email address آدرس اکانت ایمیلی که میخواهید به هاست وصل کنید را وارد کنید سپس روی Next کلیک کنید.
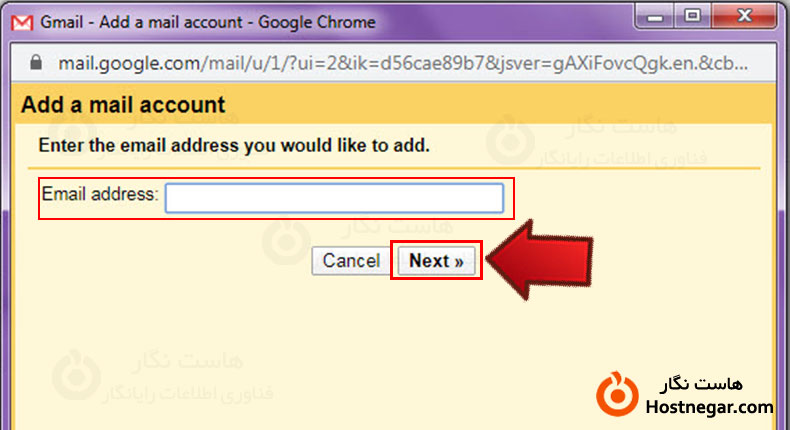
در این مرحله تیک گزینه import emails from my other account pop3 را فعال کرده و روی Next کلیک کنید.
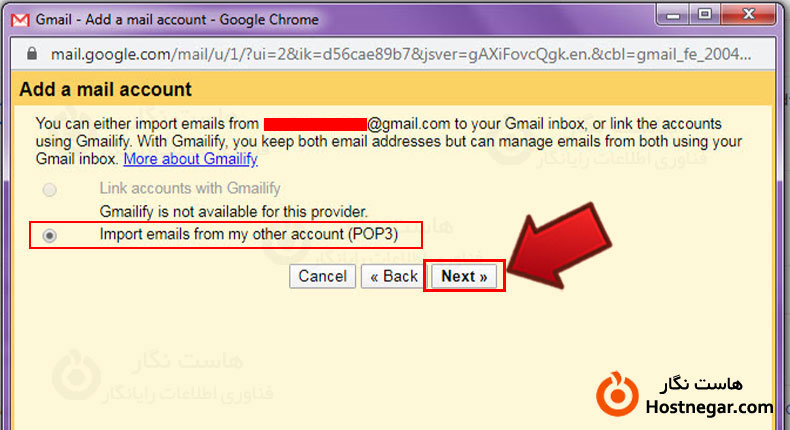
در این قسمت کادر های مربوطه را طبق توضیحی که برای شما خواهیم داد پر کنید.
Username: در این قسمت نام اکانت ایمیلتان را وارد کنید. همچنین میتوانید آن را از قسمت تنظیمات ایمیل سیپنل خود کپی و در اینجا وارد کنید.
Password: در این بخش نیز رمز عبور همان ایمیل را وارد کنید.
Pop server: در این بخش باید آدرس میل سرور pop هاست سایتتان را وارد کنید. که میتوانید آن را از سیپنل قسمت تنظیمات ایمیل از مقابل بخش incoming server کپی کرده و در این بخش وارد کنید.
Port: این بخش را از قسمت تنظیمات ایمیل در سیپنل از بخش incoming server مقابل POP3 Port بردارید و در این قسمت وارد کنید.
Leave a copy of retrieved message on the server : با فعال کردن این گزینه یک نسخه از ایمیل های ارسالی و دریافتی در هاست وبسایتتان نیز ذخیره میشود. درصورت غیرفعال بودن شما هیچ کدام از ایمیل ها را در هاست خود نخواهید داشت. بهتر است این گزینه فعال باشد.
Always use a secure connection ssl when retrieving mail: اگر ssl داخل سیپنل شما فعال شده است این تیک را فعال کنید تا ایمیل های این اکانت به واسطه ssl که امن است بین جیمیل و میل سرور هاست در رفت و آمد باشند.
Label incoming messages: با فعال کردن این گزینه یک دایرکتوری جدا برای ایمیل های ورودی و خروجی این ایمیل تعبیه میشود تا با پیام های جیمیل شما مختلط نشوند. بهتر است فعال باشد.
Archive incoming messages skip the inbox: با فعال کردن این گزینه علاوه بر دایرکتوری ای که تعبیه شده برای پیام های این ایمیل یک نسخه دیگر نیز به Inbox شما فرستاده میشود. بهتر است غیرفعال باشد.
و در انتها روی add account کلیک کنید.
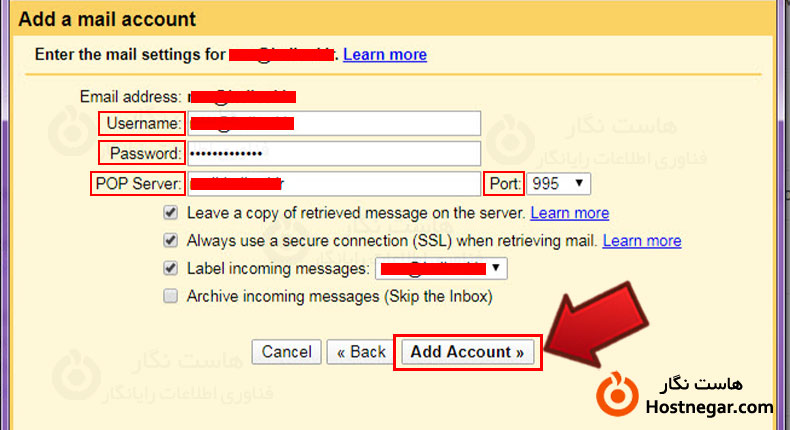
در این قسمت ایمیل اضافه شده و میپرسد آیا مایل هستید که علاوه بر دریافت ایمیل از این اکانت قادر به ارسال آن نیز باشید؟ گزینه Yes را زده و روی Next کلیک کنید.
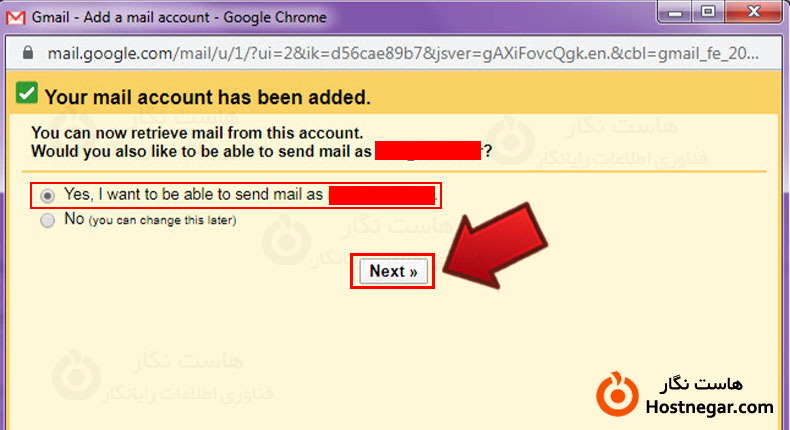
در بخش Name نام دلخواه برای نمایش به عنوان فرستنده در ایمیل های ارسالی را وارد کرده و روی Next Step کلیک کنید.
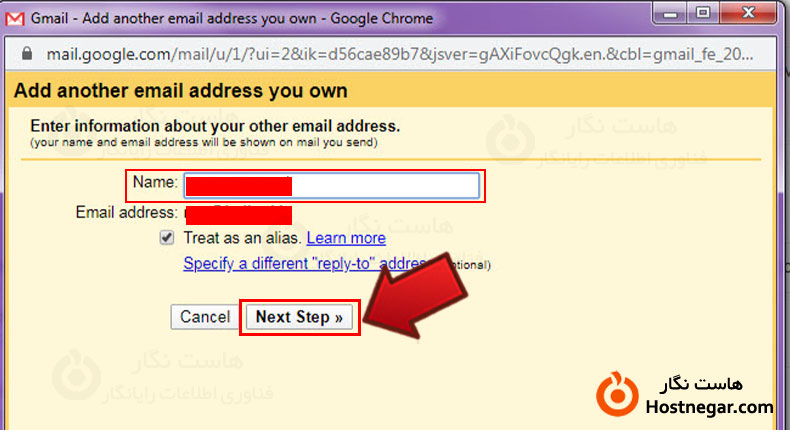
بعلت فعال کردن گزینه ارسال ایمیل به این صفحه منتقل میشوید. مقادیر smtp لازم را طبق توضیحات زیر کامل کنید.
SMTP Server: از قسمت تنظیمات ایمیل سیپنل مقدار روبروی Outgoing Server را کپی کرده و در این بخش وارد کنید.
Port: از روبروی Outgoing Server بخش SMTP Port مقدار مربوطه را کپی کنید و در این قسمت وارد کنید.
Username: در این بخش مجددا نام کاربری اکانت ایمیل را وارد کنید.
Password: در این قسمت نیز مجددا رمز عبور را وارد کنید.
Secured connection using SSL: این گزینه را فعال کنید.
و در انتها روی add account کلیک کنید.
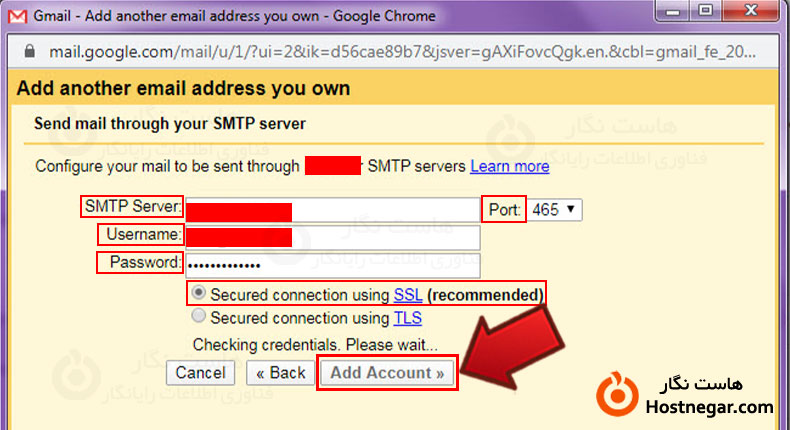
در این مرحله برای احراز هویت یک پیام به ایمیل هاست ارسال میشود پس مجددا وارد سی پنل شوید و از قسمت MAIL بر روی Email Accounts کلیک کنید. سپس از مقابل اکانت ایمیلی که ایجاد کرده بودید روی گزینه CHECK MAIL کلیک کنید.
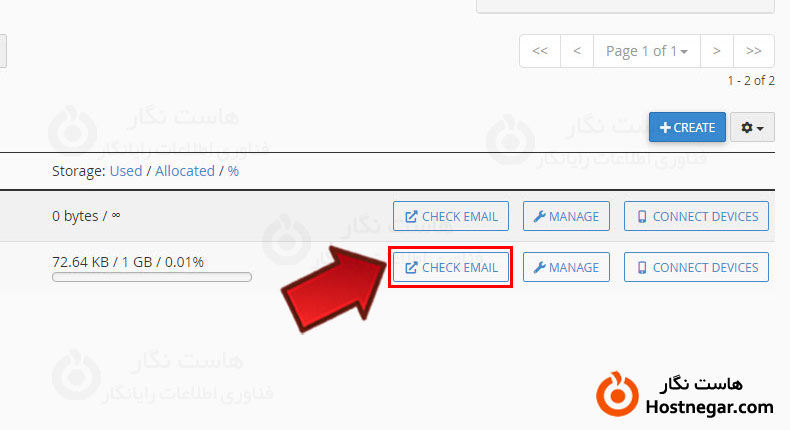
در این بخش روی Open در قسمت پایینی Roundcube کلیک کنید تا پنجره ایمیل ها برای شما باز شود.
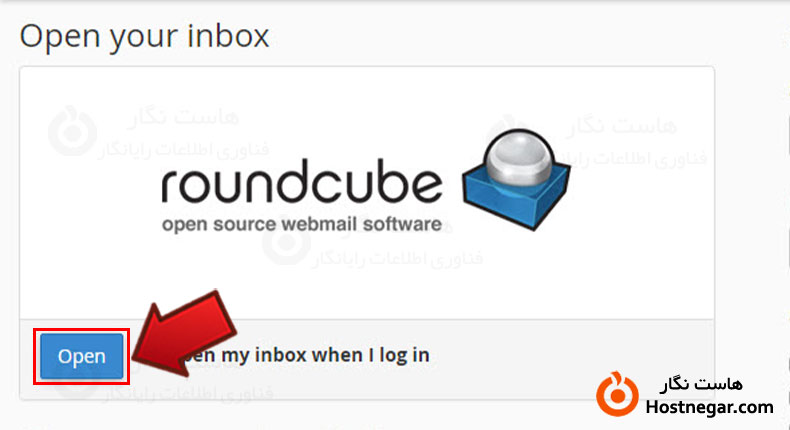
آخرین ایمیل دریافتی را باز کنید و روی لینک مربوطه برای احراز هویت کلیک کنید.
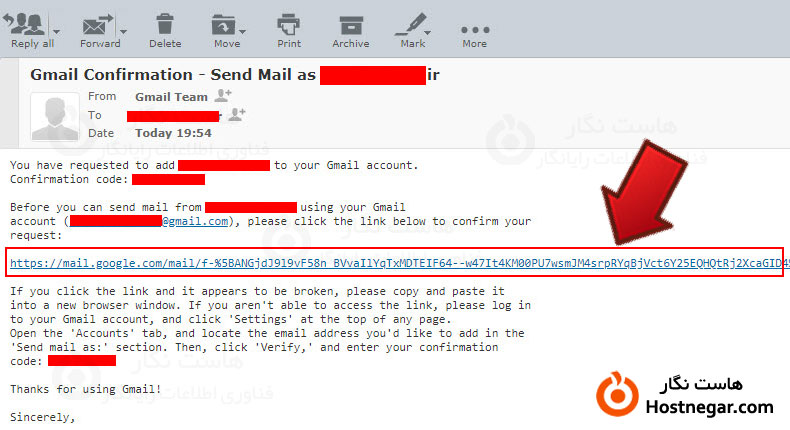
در پنجره باز شده روی Confirm کلیک کنید تا مراحل با موفقیت تایید شوند سپس میتوانید برای بازگشت به اکانت جیمیل خود روی لینک کلیک کنید.
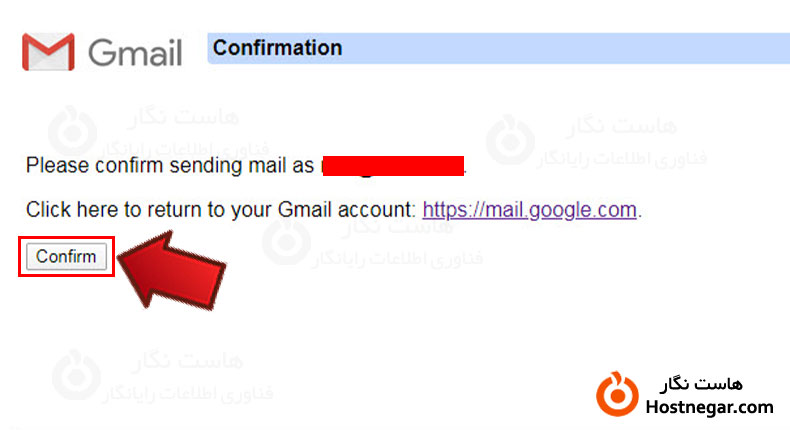
دیگر آموزش های مربوطه :
⇔ آموزش ایجاد پاسخگوی خودکار ایمیل ها در cPanel
⇔ نحوه حذف ایمیل ها از طریق فایل منیجر سی پنل
⇔ آموزش Forward کردن ایمیلها در Cpanel



